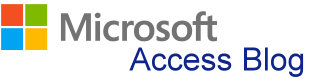برای دستیابی به فهرست بالاتر از این بخش به این لینک ![]() مراجعه فرمائید.
مراجعه فرمائید.
برای جلوگیری از بروز خطا هنگامی که حجم اطلاعات زیادی قرار است در جدول درج شود « یا زمانی که قرار است ورود اطلاعات توسط کاربران مبتدی که آشنایی چندانی با برنامه اکسس ندارند ایجاد شود یا زمانی که می خواهید فرم ها در پنجره های مرتب و کاربرپسند در اختیار افراد قرار گیرد می توانید با ایجاد فرم ضمن اینکه پایگاه داده ها را روز آمد نگه می دارید هنچنین مشکلات احتمالی که ناشی موارد فوق را نیز به حداقل برسانید. استفاده از فرم مزایایی رادر اختیار شما قرار می دهد. برای مثال: یک فرم ممکن است برای ورود اطلاعاتی که در چندین جدول قرار است رکورد شود مورد استفاده قرار بگیرد. با استفاده از فرم می توانید بخش هایی که قرار نیست کاربر به آنها دسترسی داشته باشد را محدود کنید. می توانید دکمه هایی برای دسترسی خودکار ایجاد کنید. با استفاده از برچسب هایی که در یک فرم ایجاد می کنید می توانید شناسایی کنترل ها را ساده تر کنید. (از جمله کنترل های مختلفی که در اکسس وجود دارد می توان به کادر های متنی, کادر های علامت لیست های بازشو اشاره کرد که می توانید در شرایط مختلف از آن ها استفاد کنید.)
ایجاد فرم به وسیلۀ ویزارد Form
برای ایجاد فرم توسط ویزارد نیز مانند قبل ابتدا باید نتیجه ای که قرار است از ساخت این فرم بدست بیاورید را مشخص کنید همچنین باید بدانید با چه اطلاعاتی سروکار دارید و همچنین بدانید این فرم برای 399 داده های pls جدول مورد استفاده قرار می گیرد. فرض کنید قرار است توسط Form Wizard یک دفترچه تلفن قرار است تهیه کنید. می توانید ابتدا اطلاعاتی که قرار است در جدول وجود داشته باشد را وارد کنید و یا از بین الگو های موجود در برنامه اکسس جدول مربوط به دفتر تلفن را انتخاب کنید. از طریق مسیر Create\Forms\Form Wizard روی گزینه مربوط به فرم ویزارد کلیک کنید تا پنجره محاوره ای مربوط به آن برای شما باز شود. اکنون می توانید از بین جداولی که ایجاد کرده اید یا جداول موجود و همچنین از بین ها Query موجود فیلدهایی از جدول را که می خواهید در فرم خود از آن استفاده کنید را از لیست مربوط به Available Field انتخاب کنید و توسط علامت پیکان به لیست Selected Field انتقال دهید. چنانچه تمامی فیلدها مورد تایید شما می باشد و می خواهید از Available Field coud به Selected Field coud انتقال یابند می توانید از علامت دابل پیکان استفاده کنید. اکنون با کلیک کردن روی گزینه Next صفحه بعدی Form Wizard نمایان می شود. در این صفحه شما می توانید طرح بندی فرم خود را مشخص کنید. روی هر کدام از گزینه ها کلیک کنید پیش نمایشی از طرح بندی آن در سمت چپ پنجره قابل مشاهده خواهد بود. گزینه Columnar را انتخاب کرده و روی آیکن Next کلیک کنید. به این ترتیب به صفحه بعدی می روید و در آن امکان تعیین نام فرم و نحوه باز کردن فرم تولید شده را می تواندی تعیین کنید. با انتخاب گزینه Finish می توانید فرم ایجاد شده را در نمای Form مشاهده کنید. می توانید تغییراتی را روی رکوردهایی که اکنون مشاهده می کنید ایجاد کنید و یا بطور کلی یک رکورد را حذف کنید یا جای آن را تغییر دهید. که برای اینکار باید به نمای DESIEN بروید.
ایجاد فرم در نمای Layout
هنگامی که می خواهید خصوصیات مربوط به طرح بندی فرم را تغییر دهید می توانید از نمای Layout استفاده کنید. در این نما می توانید نحوه قرار گرفتن عناصر را در داخل فرم تعیین کنید و جزئیات مربوط به فاصله محتویات, کنترل ها و برچسب ها را از خطوط مرزی حاشیه ها تنظیم کنید. کنترل ها داخل فرم را هم تراز کنید و یا بر اساس مندرجات داخل کنترل ها و برچسب ها خصوصیات آن را تنظیم کنید. هنگامی که در گوشه سمت راست پایین صفحه این نما را انتخاب می کنید هم زمان سه منوی جانبی در اختیار شما قرار می گیرد و از طریق آن ها می توانید خصوصیات و تنظیمات مورد نظر را اعمال کنید. البته تمامی تنظیمات مورد نظر را در نمای Design نیز می توانید انجام دهید.
ایجاد فرم در نمای Design
تغییراتی که در نمی Design روی فرم ایجاد می کنید از نوع تغییرات ساختاری محسوب می شوند. هنگامی که موقیعیت یا شکل ظاهری آن را تغییر دهید و یا خواص کنترل ها و برچسبهای موجود در فرم را تنظیم کنید از نمای Design استفاده میکنید. در نمای Design برای یک فرم سه ناحیه اصلی Detailsو Form Header و Form Footer مشاهده می کنید. که منظور همان ناحیه اصلی سرصفحه، و پاصفحه می باشد و هر کدام شامل عناصر مربوط به خود هستند. مثال ناحیه اصلی فرم جایی است که کنترل ها و برچسب ها و فیلد ها در آن نگهداری می شوند. نمونه هایی از تغییراتی که در نمای Design می توانید اعمال کنید:
تغییر در کارد جدول ها : در این نما چنانچه لازم است اندازه یکی از کادر ها تغییر کند می توانید روی کادر مورد نظر با ماوس کلیک کنید و هنگامی که کادر به رنگ نارنجی در آمد اندازه آن را به اندازه دلخواه تغییر دهید.
حذف فیلد ها: روی کادر متنی که قرار است حذف شود کلیک کنید و سپس دکمه Delete را انتخاب کنید.
ترسیم کنترل های جدید: در منوی جانبی که در Design gles در اختیار شما قرار گرفته به زبانه Design بروید و در قسمت Controls ابزارهای مربوط به ترسیم کنترل های جدید در اختیار Lads قرار می گیرد. برای مثال روی گزینه مربوط به ابزار Sls Combo Box کنید. به این ترتیب اشاره گر ماوس تغییر شکل می دهد و امکان ترسیم یک منوی کشویی را در فرم در اختیار شما قرار می دهد. بعد از رسم کادر کشویی یک پنجره محاورهای باز می شود که از شما در مورد مواردی که لازم می دانید داخل لیست کشویی قرار بگیرد می پرسد. تا هنگامی که مشخص نکرده اید که این کنترل باید به کدام فیلد جدول مربوط باشد در داخل کادری که رسم کرده اید لغت Unbound را مشاهده میکنید.
نسبت دادن یک فیلد به یک کنترل: در حالی که کادر مورد نظر شما در حالت انتخاب قرار دارد به قسمت قسمت 70015 که در منوی جانبی قرار دارد بروید و گزینه property Sheet را انتخاب کنید. در این کادر پنج زبانه مختلف قرار دارد که کلیه خصوصیات قابل اعمال به یک کنترل را نمایش داده و امکان تغییر این خصوصیات را فراهم می کند.
حذف فرم از نمای Design
حذف یک فرم شبیه حذف یک جدول یا هر شیء دیگری در پایگاه داده است. یعنی ابتدا باید فرم را ببندید. سپس فرم را در کادر پیمایش پیدا کنید و کلید Delete را از روی صفحه کیبورد انتخاب کنید. همچنین می توانید در Design (sles ابتدا روی صفحه SIS کنید و توسط دکمه های Ctrl+A وسپس Delete کلیه فیلدهای مندرج را پاک کرده و سپس در کادر پیمایش کل فرم را حذف کنید.
چیدمان فیلدها در فرم
برای چیدن فیلدها در فرم هم می توانید از نمای طراحی استفاده کنید و هم هنگامی که در نمای جیدمان یا Layout هستید اینکار را انجام دهید. در نمای طراحی از ابزاری که در زبانه Arrange قرار دارند استفاد کنید. و یا توسط ماوس پس از انتخاب کادر از طریق نشانه هایی که در اطراف کادر هستند برای تغییر اندازه و یا تغییر محل کادر استفاده کنید. در نمای چیدمان, برای جابجایی و تعیین محل هر کدام از فیلدها, کادر متنی آن فیلد را انتخاب کنید و توسط درگ کردن آن را به محل مورد نظر منتقل کنید. همچنین می توانید از ابزار موجود در زبانه Arrange نیز استفاد کنید.
گروهبندی فیلدها به یکدیگر
اگر بخواهیم فیلدها را برای چینش دلخواه خود جابجا کنیم گروه بندی کردن آنها باعث میشود که در حین جابجایی کمتر مشکل داشته باشیم. برای گروه بندی فیلدها به یکدیگر در نمای Design ماوس را در اطراف گروه دلخواه خود از فیلد ها بکشید تا انتخاب شوندء گزینه ی Size/shape را از سربرگ Arrange انتخاب کنید و group را کلیک کنید. با اینکار فیلدهای انتخاب شما یک گروه را تشکل خواهند داد. شما میتوانید چند گروه مختلف را بر حسب نیاز خود داشته باشید .برای گروه کردن همچین می توانید با کلیک روی اولین فیلد و سپس نگه داشتن دکمه ی Shift و سپس کلیک کردن فیلدهای دیگه انتخاب اولیه را برای گروه بندی انجام دهید. در زمانی که دستور group در دسترس نیست فیلدها را انتخاب کرده و سپس برای حذف آن فیلد ها از شبکه remove layout از سربرگ arrange کلیک کنید چرا که گروه بندی تنها روی فیلد هایی که بخشی از یک شبکه طرح بندی نیستند کار میکند.
تعریف ترتیب Tab یک فرم
برای تعیین ترتیب Tab در روی فرم در نمای طراحی یا چیدمان کلیک راست کنید و ابزار Tab Order را انتخاب کنید و در پنجره ای که باز می شود پس از انتخاب ردیف های مورد نظر و درگ کردن آنها جهت انتقال به محل مورد نظر برای تایید می توانید روی دکمه OK کلیک کنید.
تغییر دادن و فرمت کردن فرم ها:::::::::::::::::::::::::::::::::::::
نمایش سربرگ و پانویس
برای نمایش سربرگ و پانویس یا (Header , Footer) پایگاه داده هایی که ایجاد کرده اید را در نمای Design یا نمای Layout باز کنید. در منوی جانبی Form Design (Layout) Tools به زبانه Design رفته و سپس در قسمت Header/Footer تنظیمات مربوط به ایجاد لوگو , تعیین نام فرم در سرصفحه, درج تاریخ و زمان را انجام دهید. برای درج هر کدام از موارد بالا روی گزینه مربوطه کلیک کنید سپس برنامه اکسس یک ابزاری در اختیار شما قرار می دهد که توسط آن می توانید لوگوی مربوطه را توسط ترسیم کردن و همچنین از طریق آدرسی که برای آن تعیین ایجاد کنید. با انتخاب قسمت سر صفحه بطور خودکار فیلد مربوط به تاریخ و زمان فعال (می شود و درصورتی که بخواهید تاریخ و زمان را درج کنید می توانید این قسمت را انتخاب کنید و در غیر اینصورت می توانید فیلد مربوطه را حذف کنید.
تغییر اندازه بخشهای فرمها
ابتدا باید نمای طراحی را انتخاب کنید. برای تغییر اندازه بخش های مختلف فرم می توانید اشاره گر ماوس را تا جایی حرکت دهید که به شکل فلش بعلاوه مانند در بیاید در این حالت با ماوس کلیک کرده و توسط درگ کردن Jules را به اندازه دلخواه تنظیم کنید. از همین طریق می توانید اندازه های افقی یا طول » عمودی یا عرضی و بطور همزمان عرض و طول را تغییر دهید. برای تغییر اندازه های بخش های مختلف فرم همچنین می توانید هنگامی که کادر مورد نظر را انتخاب کرده اید روی آن کلیک راست کنید و گزینه Size را انتخاب کنید. اکنون از طریق این ابزار می توانید با انتخاب گزینه To Fit می توانید اندازه کادر را بطور خودکار تا نقطه ای که مناسب است تنظیم کنید. همچنین می توانید کادر مورد نظر را به اندازه بلندترین، کوتاه ترین یا نازکترین کادری که در این صفحه قرار دارد تنظیم کنید. برای اعمال تغییرات بیشتر می توانید به منوی جانبی Form Design Tools قسمت Arrange بروید و تنظیمات دلخواه را اعمال کنید.
انتخاب بخشهای فرم
برای اینکار هنگامی که در نمای طراحی هستید به منوی جانبی Form Design Tools و به زبانه Arrange بروید، در قسمت Rows & Columns جهت انتخاب اجزاء مختلف فرم چند گزینه وجود دارد.
- Select Layout کلیه بخش های فرم را به یکباره انتخاب می کند.
- Select Columns ستون ها را به یکباره انتخاب می کند.
- Select Rows ردیف ها را انتخاب می کند.
اضافه کردن عنوان فرم
هنگامی که در حال ساختن فرم هستید درپنجره محاوره ای که در ابتدا هنگام ساخت فرم Jb می شود می توانید عنوان فرم را در کادر مربوطه درج کنید. ولی اگر بنا به هر دلیل خواستید عنوان درج شده را تغییر دهید می توانید برای درج نام فرم هنگامی که درنمای Design یا در نمای Layout هستید می توانید به قسمت Form Header رفته و در قسمت مربوط به عنوان، نام فرم را درج کنید.
به کار گیری پیش تنظیمات — Autoformat
Autoformat یا تنظیمات خودکار در نسخه های پیش از 2010 از گزینه های پر استفاده در طراحی ظاهر فرم ها بودند که از در این نسخه با مفهومی به نام theme جایگزین شده اند . البته هنوز می توانید به گزینه ی autoformat در نسخه ی 2010 یا ۲۰۱۳ دسترسی داشته باشید.
برای اینکار باید روی ریبون رایت کلیک کرده و گزینه Cutomize ribbon را انتخاب کنید. از بین گزینه ها و دستورات موجود دستور atuoformat را به سربرگ دلخواه خود Add کنید . بعد از آنکه Autoformat را به سربرگ دلخواه خود اضافه کردید می توانید آنرا از محل دلخواه انتخاب کرده و هر کدام از پیش فرض های موجود را برای عامل بر روی فرم جاری خود انتخاب کنید. گزینه Autoformat wizard، هم با راهنمای گام به گام به شما کمک می کند تا به کمک راهنما قالب بندی های پیش فرض را برای فرم 395 انتخاب کنید.
بهکارگیری تمها
تم (theme) « مجموعه ای پیش ساخته از قالب بندی های متفاوت است که با انتخاب آنها به سادگی می توانید فرم های خود را قالب بندی کنید. تم ها در تمام برنامه های آفیس 2010 وارد شده اند و کمک کرده اند تا قالب بندی های پیش ساخته را به شکلی ساده تر استفاده کنیم. تم ها سه عنصر اصلی را در قالب بندی مورد استفاده قرار می دهند : فونت، رنگ و جلوه های شیء شما می توانید از تم های موجود به سادگی استفاده کنید. کافی است در نمای designview ،در سربرگ design گزینه ی Theme رانتخاب کنید و از بین تم های موجود، تم دلخواه را کلیک کنید . قبل از کلیک می توانید پیش نمایش تم را روی فرم جاری مشاهده کنید و اگر مناسب بود آنرا برای استفاده و اعمال کلیک کنید. از مجموعه فونت ها یا رنگ های آماده که تحت عنوان یک گروه در نظر گرفته شده اند هم برای اعمال روی
ایجاد تم سفارشی
شما در برنامه ی اکسس تم سفارشی خود را ایجاد کنید. این موضوع هم شامل خود تم می شود هم شامل تم فونت سفارشی و تم رنگ سفارشی. برای ایجاد تم سفارشی کافی است در نمای Design یا layout رنگ ها و فونتهایی که می خواهید در تم استفاده شود را انتخاب کنید. از سربرگ design، Themes را انتخاب کنید و گزینه ی Save current thems را کلیک و کنید. حالا می توانید برای تم سفارشی خود نامی بگذارید این تم به لیست تم های موجود شما اضافه می شود و در دفعههای بعد می توانید از آن هم استفاده کنید.
تنظیم حاشیههای داخلی و حاشیههای خارجی
تمام ابزاری که برای تنظیمات مربوط به حاشیه ها می توانید استفاده کنید از جمله تغییر مکان, تراز بندی هاء حرکت دادن، تغییر سایز و غیره در زبانه Format قرار دارند. همچنین از طریق کلیک راست کردن روی کادر برچسب ها نیز می توانید به این ابزارها دسترسی داشته باشید.
اضافه کردن برچسب ها
اگر بخواهید برای فرمی که قبلا ساخته اید یک برچسب اضافه کنید چنانچه در نمای طراحی هستید, باید به زبانه Design رفته و ابزار مربوط به Text box را انتخاب کنید و در محلی که می خواهید برچسب جدید اضافه شود این کادر را رسم کنید و سپس نام آن را درج کنید.
فرمت کردن متن برچسب
برای نوشتن متن در فرم ها می توانید از label استفاده کنید. کافی است علامت مربوط به برچسب را از سربرگ design به داخل محوطه درگ کنید و با کلیک روی آن متن دلخواه را تایپ کنید. همچون تمام موارد دیگر در این بخش وقتی بر چسب انتخابی را کلیک می کنید. می تواند با استفاده از پنجره ی property آن تغییرات لازم در مورد مواردی همچون تغییر رنگ، تغییر فونت و سایز و تغییر رنگ پیش زمینه و سایر مواردی که برای فرمت کردن متن برچسب JL دارید همگی در پنجره ی property در اختیار شما قرار داده شده است . راه دیگر برای قالب بندی متن برچسب آنست که ابتدا برچسب یا برچسب های مورد نظر را انتخاب کنید 9 سپس از سربرگ Format گزینه های قالب بندی موجود را استفاده کنند. ابزارهای قالب بندی موجود در اینجا همچون ابزارهای قالب بندی در تمام نرم افزارهای آفیس می باشد.
تغییر رنگ پیشفرض
اگر تمایل دارید رنگبندی فرم های خود را تنظیم کنید می توانید هنگامی که در نمای Design و یا Layout هستید در منوی جانبی Form Design(Layout) Tools، به قسمت Format بروید، روی ناحیهای که قرار است رنگ آنرا تغییر دهید با ماوس کلیک کنی، سپس در قسمت Font و یا قسمت Background Formatting گزینه مربوط به رنگ را انتخاب کرده و از لیست کشویی که در اختیار شما قرار می گیرد رنگ مورد نظر را اعمال کنید. همچنین برای تغییر رنگ کادر دور فیلد ها می توانید پس از انتخاب فیلد مورد نظر از گزینه Shape Outline استفاده کنید.
اضافه کردن Hyperlink
درج پیوند Hyperlink هنگامی کاربرد دارد که می خواهید آدرس یک سایت. یک تصویرء آدرس ایمیل و یا یک برنامه ای را طوری درج کنید که پس از کلیک کردن روی آن فیلد بطور خودکار فعال شود. برای فعال کردن امکانات درج پیوند می بایست در یکی از نماهای طراحی و یا Layout قرار داشته باشید. به منوی جانبی Form Layout Tools رفته و در زبانه Drsign قسمت Controls آیکن مربوط به Hyperlink را انتخاب کنید. نشانگر ماوس هنگامی که در قسمت سرصفحه بروید به شکل علامت "بعلاوه " می شود و شما با کلیک کردن روی سر تیترهایی که در قسمت سر صفحه یا Header هستند یک پنجره باز می شود که در آن می توانید با تعیین محل فایلی که قرار است بصورت Hyperlink درج شود می توانید این پیوند را در فیلد مربوطه ثبت کنید.
اضافه کردن بخش برگهبندیشده
به منظور محدود کردن اجازه ویرایش عناصر پایگاه داده ها و اینکه همه کاربران نتوانند بطور یکسان به plod بخش های پایگاه داده نظیر درخواستها، فرمها و گزارش ها دسترسی داشته باشند و به منظور جلوگیری از احتمال بروز مشکلاتی که بر اثر این امر بوجو می آید می توانید از فرمان Split Database استفاده کنید. به این ترتیب می توانید پایگاه داده را به دو قسمت تقسیم کنید؛ قسمت اول حاولی جداول و قسمت دوم حاوی عناصر دیگری که با جدول در ارتباط هستند می باشد مانند فرم هاء گزارش ها و در خواست ها. حتی می توانید قسمت اول که حاوی جداول است را روی یک سرور ذخیره کنید و قسمت دوم را بین کلیه افرادی که با داده ها کار می کنند جهت استفاده از درخواست ls فرم ها و گزارش ها بین آنها تقسیم کنید. برای اینکار روی زبانه Database Tools کلیک کنید، در قسمت Move Data ابزار Access Database را انتخاب کنید. گزینه Split Database را انتخاب کنید؛ و در کادر محاوره ای که باز می شود آدرس مکان و نام پایگاه داده را تعیین کنید. اکنون شما پایگاه داده ای در اختیار دارید که فقط شامل جداول است و سایر عناصر در نوار پیمایش وجود ندارد.
قراردادن آرم یا تصویر
در اکسس ۲۰۱۰ برای قرار دادن لوگو یا آرم در فرم می توانید به نمای Design یا نمای Layout رفته و در منوی جانبی Design به قسمت تصویر آرم مورد نظر شمارا باز کرده و در قسمت سربرگ درج می کند. اما برای درج تصویر در هر قسمتی از فرم می توانید در لیست کشویی که در قسمت Controls قرار دارد آیکن Images ,| انتخاب کنید و یا گزینه Insert Image را در همین قسمت انتخاب کنید و پس از اینکه آدرس تصویر مورد نظر را انتخاب کردید برنامه اکسس یک ابزاری در اختیار شما قرار می دهد که در هر قسمتی از فرم که توسط ماوس درگ کنید می توانید تصویر مورد نظر را درج کنید همچنین اندازه و مکان تصویر را نیز می توانید تغییر دهید. برای درج تصویر در قسمت پس زمینه فرم به منوی جانبی Format رفته و در قسمت Background آیکن Background Image را انتخاب کنید.
تنظیم فرمت بندی شرطی
برای ساخت فرم ها هنگامی که در نمای Layout و یا نمای طراحی هستید می توانید از طریق منوی جانبی Form Layout Tool به زبانه از طریق فرمت بندی شرطی می توانید برای یک یا چند مقدار فرمت هایی را تعیین کنید که در زمان اجرای برنامه اعمال شوند و یا می توانید داده ها را مشاهده و یا مقایسه کنید. همچنین می توانید برای ورود و درج داده ها شرایطی را تعیین کنید که هنگامی که کاربر مقادیر را رکورد می کند این شرایط اعمال شود یا حتما طبق این شرط ها رکورد ها مورد تایید واقع شوند. برای تعیین قواعد یا Ruleهای جدید گزینه New Rule را انتخاب کنید. و در قسمت Show Formatting Rules For فیلدی که قرار است این قواعد در آن اعمال شود را تعیین کنید.
آشنایی و خودآموزی و کار با نرمافزار Access
|
 |
| دانلود فایل نمونه | |
| دانلود فایل اصلی(166 صفحه) |





 معرفی نرمافزار accdbExe
معرفی نرمافزار accdbExe نمونه پروژههای accdbExe
نمونه پروژههای accdbExe لینک سایر سایتهای آموزش Access
لینک سایر سایتهای آموزش Access