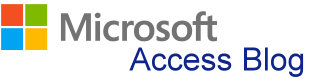برای دستیابی به فهرست بالاتر از این بخش به این لینک ![]() مراجعه فرمائید.
مراجعه فرمائید.
نماهای گزارشی
یکی از قابلیت های مهم پایگاه داده ها و همچنین در برنامه اکسس قابلیت گزارش یا Report می باشد. گزارش ها بر اساس مبنای اطلاعات موجود در جدول ها یا Query ها تنظیم می شوند. شما می توانید براساس داده های درج شده در جداول گزارش گیری کنید. مهمترین عامل برای بدست آوردن یک گزارش صحیح و با عملکرد بالا طراحی صحیح در پایگاه داده ها می باشد. از قابلیت هایی که گزارش ها دارند توانایی ذخیره شدن در یک فایل جداگانه در کامپیوتر و همچنین امکان تهیه گزارشات چاپی و پرینت
اجزاء Lol گزارش gla اکسس شامل دو جزء اصلی می باشد :
کنترل Control : کنترل های مربوط به گزارشات شامل برچسب ها یا کادرهای متنی یا اشیاء موجود دیگر در فرم ها و گزارشات.
بخش Section : بخش های مختلف گزارش شامل:
- Report Header: معمولا عناوین ثابت در هر گزارش در بخشی به عنوان سربرگ در صفحه اول گزارش قرار می گیرد.
- Page Header: به عنوان سربرگ در هر صفحه گزارش قرار می گیرد.
- Detail: معمولا تمامی فیلدهای درج شده در جدول در این قسمت قرار دارند.
- Page Footer: به عنوان پاصفحه در هر صفحه از گزارش قرار می گیرد.
- :Report Footer به عنوان پاصفحه در هر صفحه گزارش قرار می گیرد و معمولا اطلاعاتی مانند جمع و میانگین مقادیر یک یا چند فیلد در آن قرار می گیرد.
گاهی اوقات در بعضی از گزارش ها گروه بندی وجود دارد در این نوع از گزارشات به ازاء هر گروه یک بخش مجزا به گزارش اضافه می شود.
ایجاد گزارش به چند طریق امکان پذیر است:
- ایجاد گزارش با استفاده از ویزارد بصورت اتوماتیک Auto Report Wizard
- ایجاد گزارش توسط ویزار Create Report y using Wizard
- ایجاد گزارش توسط طراحی Create Report in Design View
ایجاد یک گزارش ساده
عموما گزارش ها بر مبنای اطلاعات و Queryهای موجود در جدول ها استخراج می شوند. گزارش ها ممکن است براساس اطلاعات بیش از یک جدول باشد که در این صورت باید بین جدول ها رابطه وجود داشته باشد. گاهی اوقات ممکن است یک Query اطلاعات مورد نیاز برای یک گزارش را در برداشته باشد.
برای ایجاد یک گزارش ساده می توانید به این صورت این کار را انجام دهید:
در زبانه Create به قسمت Reports رفته و گزینه Report را انتخاب کنید. به این ترتیب یک صفحه برای در اختیار شما قرار می گیرد که برای پایگاه داده یا جدولی که قبلا ایجاد کرده اید یک گزارش ساده ایجاد کرده است. همچنین یک منوی جانبی به نام Report Layout Tool نیز فعال می شود که از طریق آن می توانید تنظیمات دیگری که مربوط به طراحی, تنظیمات کادرها و حواشی, قالب بندی و تنظیمات مربوط به صفحات گزارش را انجام دهید.
Auto Format یک گزارش
چنانچه در قسمت نوار ابزار قادر به مشاهده این آیکن نمی باشید، به چند روش می توانید ابزار AutoFormat را فعال کنید.
روش اول : فعال کردن از طریق Quick Access Toolbar که در منوی File قسمت Option واقع است. در قسمت Choose Command From گزینه All Commands را انتخاب کنید, سپس در Canad گزینه Autoformat را انتخاب کرده و توسط دکمه Add به ستون مجاور منتقل کنید و سپس برای تایید دکمه OK را انتخاب کنید.
روش دوم: در منوی File قسمت Option گزینه Proofing را انتخاب کنید.
روی زبانه مثلئی آیکن کلیک کنید و یکی از قالب ها را انتخاب کنید.
پیش نمایش و چاپ یک گزارش
هنگامی که گزارش موردنظر خود را تهیه کردید می توانید آن را جهت چاپ آماده کنید. برای اینکار می توانید ابتدا گزارش را از پنجره مربوط به اشیاء یا Navigate Pane انتخاب کنید. سپس روی سربرگ گزارش کلیک راست کنید و از منویی که باز می شود گزینه Print Preview را انتخاب کنید. همچنین می توانید از در منوی فایل گزینه Print را انتخاب کرده و سپس آیکن مربوط به پیش نمایش را انتخاب کنید. اکنون در صفحه مربوط به پیش نمایش می توانید تنظیمات مربوط به چاپ را از طریق آیکن Print انجام دهید. از طریق قسمت Page Size می توانید تنظیمات مربوط به اندازه ها، فاصله ها را انجام دهید، همچنین می توانید با انتخاب گزینه Print Data Only تنها داده های گزارش را چاپ کنید. در بخش Page Layout می توانید تعیین کنید که گزارش هنگام چاپ در چه جهتی از لحاظ افقی یا عمودی بودن و همچنین ستون ها باشد. جهت خروج از Candy پیش نمایش می توانید آیکن Close Print Previews را انتخاب کنید.
ایجاد گزارش ازطریق Report Wizard
ساختن یک گزارش با استفاده از روش Using Wizard :
ابتدا مشخص کنید که برای کدام جدول یا پرس وجو قرار است گزارش تهیه کنید. از طریق آدرس Create\Reports گزینه Report Wizard را انتخاب کنید. یک کادر محاوره ای برای شما باز می شود که در آن باید فیلدهایی که قرار است در گزارش نمایان شود را انتخاب کنید. سپس گزینه Next را انتخاب کنید تا بتوانید تعیین کنید که گزارش براساس کدام فیلد یا فیلدها گروه بندی شود بصورتی که رکوردهایی که در یک فیلد مشترک هستند در یک گروه نمایش داده شود. دوباره گزینۀ Next را انتخاب کنید تا تعیین کنید که اطلاعات براساس کدام فیلد مرتب شود. در این مرحله تا چهار فیلد در نظر گرفته شده است بطوریکه اگر رکوردها در فیلد اول مشترک بود، براساس معیار فیلد دوم مرتب سازی می شود. گزینه Next را انتخاب کنید تا پنجره مربوط به تنظیمات مربوط به شکل ظاهری گزارش و چیدمان ها باز شود. با انتخاب دوباره گزینه Next به مرحله آخر گزارش می رسید که در آن یک نام برای گزارش مشخص می کنیدو همچنین با انتخاب گزینه Modify the Report's Design گزارش شوید و تغییرات بیشتری در شکل گزارش ایجاد کنید. با انتخاب گزینه Finish تنظیمات مورد نظر شما در گزارش اعمال شده و شما توانسته اید یک گزارش تولید کنید.
ایجاد گزارش در نمای Layout
ابتدا نمای Layout را انتخاب کنید. به این ترتیب یک منوی جانبی به نام Report Layout Tools در اختیار شما قرار می گیرد. به زبانه ad, Design و آیکن Add Existing Field را انتخاب کنید. اکنون می توانید از بین فیلدهای جداولی که در اختیار دارید هر کدام از فیلد ها را به گزارش خود اضافه کنید. برای اینکار در منویی که در سمت راست صفحه گزارش برای شما باز شده است روی عنوان فیلد مورد نظرتان همانطور که مشاهده می کنید عنوان مورد نظرتان دوبار کلیک کنید. به این ترتیب عنوان موردنظرتان داخل صفحه گزارش منتقل می شود. برای تنظیم اندازه فیلد ها می توانید توسط ماوس تا نقطه ای حرکت کنید که اشاره گر ماوس به شکل علامت بعلاوه قرار بگیرد و سپس توسط درگ کردن, اندازه کادر را تا اندازه دلخواه تغییر دهید. برای حذف فیلدها می توانید روی همان فیلد کلیک راست کنید و گزینه Delete را انتخاب کنید و یا پس از انتخاب فیلد مورد نظر از روی کیبورد دکمه Delete را انتخاب کنید. هنگامی که در زبانه Design قرار دارید می توانید در قسمت Header & Footer تنظیمات مربوط به درج شماره صفحه, چسباندن تصویر یا در زبانه Arrange می توانید تنظیمات مربوط به مکان کادرها، بالا و پایین بردن کادرها، انتخاب کادرهای داخل متن گزارش و همچنین تنظیم حاشیه ها را انجام دهید. در زبانه Format تنظیمات مربوط به فونت، سایز فونت، رنگ متن و رنگ زمینه گزارش، تعیین کادر و تغییر رنگ و قالب کادر و تنظیماتی از این دست را انجام دهید. در زبانه Page SetUp می توانید تنظیمات مربوط به چاپ را اعمال کنید.
تنظیم اندازه صفحه جهت جاپ
هنگامی که می خواهید یک گزارش را روی کاغذ چاپ کنید بهتر است ابتدا نحوه چاپ مطالب را مشخص کرده باشید. برای اینکار فاصله حاشیه های خالی که می خواهید در اطراف برگه ها مشاهده کنید. ابعاد صفحه, تعیین Cag چاپ از لحاظ عمودی یا افقی بودن صفحه؛ انتخاب چاپگر, تعداد ستون هایی که قرار است در هر صفحه مشاهده کنید همچنین اندازه کادر هر ستون » جزء تنظیماتی است که قبل از چاپ تعیین می شود. در نمای پیش نمایش (Print Preview) را برای چاپ گزارش انتخاب کنید و با توجه به آنچه در این نمایش می بینید نحوه چاپ گزارش را بررسی و تنظیم نمایید. اگر جهت تنظیم گزارش چاپی از نمای پیش نمایش استفاد کرده اید برای انجام تنظیمات مربوطه می توانید از قسمت Page Size برای انجام تنظیمات مربوط به اندازه ها و حاشیه ها استفاده کنید و در صورتی که می خواهید تنها داده های موجود در گزارش را چاپ کنید گزینه Print Data Only را تیک بزنید. از قسمت Page Layout برای تنظیم جهت گزارش از لحاظ عمودی یا افقی بودن و تنظیم ستون ها استفاده کنید. همچنین با انتخاب گزینه Page Setup می توانید تنظیمات بیشتری را که مربوط به چاپ و پرینتر است را اعمال کنید.
تغییر دادن نوع چیدمان گزارش
برای تغییر نوع چیدمان گزارش هم می توانید از طریق منوی طراحی و هم از طریق منوی Layout این کار را انجام دهید. نشانگر ماوس را روی کادری که قرار است جابجا کنید برده و کلیک کنید و توسط درگ کردن کادر مورد نظر را به محل جدید منتقل کنید. همچنین می توانید از طریق زبانه Arrange نیز که در هر دو نما وجود دارد تغییرات مربوط به چیدمان را اعمال کنید.
تنظیم حاشیههای صفحه
برای تنظیم حاشیه ها ابتدا نمای Design View را انتخاب کنید. در منوی جانبی Form Design Tool که در این نما باز می شود به آدرس Arrange بروید روی کادرهایی که می خواهید حاشیه های آن را تنظیم کنید کلیک کرده وسپس در قسمت ROWS & Columns می توانید تنظیمات مربوطه را انجام دهید.
تنظیم حاشیهها و حاشیههای خارجی کنترل
در یک گزارش این امکان به شما داده شده است که در صورت تمایل حاشیه ها و حاشیه های خارجی را کنترل کنید. یکی از نماهای طراحی و یا Layout را انتخاب کنید برای اعمال این نوع تنظیمات می توانید ابتدا کادرهایی که قرار است حاشیه های آنها را تنظیم کنید را انتخاب کنید حاشیه های خارجی و داخلی بین کادرها را انتخاب کنید. و برای تنظیم حاشیه های صفحه گزارش از گزینه Marging که در زبانه Page SetUp قرار دارد استفاد کنید. روی زبانه مثلثی JUS این آیکن کلیک کنید و در لیست کشویی که در اختیار Laid قرار می گیرد حاشیه ها را تنظیم کنید. هنگامی که در نمای طراحی هستید می توانید توسط ماوس و عمل درگ کردن هر کدام از قسمت های حاشیه ها را به اندازه دلخواه تنظیم کنید.
تنظیم فرمتکردن متن گزارش
اگر برای فرمت متن گزارش از تم ها استفاده کنید مجموعه ویژگی های تم به متن گزارش اعمال می شود . شما می توانید از هر کدام از تم های آماده ی یا تم های رنگ و فونت استفاده کنید و یا یک یا هر کدام از متن های داخل گزارش بعد از انتخاب کردن با استفاده از ابزارهای سربرگ format هنگامی که در نمای Design یا Layout هستید بر حسب نظر خود قالب بندی کنید. ابزارهای موجود در این سربرگ همچون ابزارهای قالب بندی در تمام ابزارهای آفیس است و شما به سادگی می توانید با این ابزارها رنگ، فونت، اندازه و سایر ویژگی های متن های گزارش بر حسب دلخواه خود قالب بندی کنید. همچون همیشه اگر بخواهید همزمان چند متن را انتخاب کنید باید با نگه داشتن کلید کنترل اینکار را انجام دهید.
تعیین اندازه و ترازبندی فیلدهای گزارش
یکی از نماهای طراحی و یا Layout را انتخاب کنید تا به منوی جانبی Report Design Tools دسترسی پیدا کنید. سپس در زبانه Arrange به قسمت Sizing & Ordering رفته و روی زبانه مثلثی آیکن Align کلیک کنید و در لیست کشویی که Jb می شود نوع تراز بندی فیلدهای همچنین برای تعیین اندازه و فاصله ها در همین قسمت آیکن Size/Spacing را انتخاب کنید. به این ترتیب یک لیست کشویی در اختیار شما قرار می گیرد که می توانید برای تنظیم اندازه ها روی آیکن مربوطه کلیک کنید و شاهد تنظیمات خودکاری که اعمال می شود باشید.
ایحاد کد شمارهگذاری صفحات
هنگامی که در نمای طراحی و یا Layout قرار دارید به زبانه design رفته و در قسمت Header & Footer آیکن مربوط Page Numbers را انتخاب کنید. در پنجره Page Numbers می توانید فرمت شماره گذاریها، مکان درج شماره و همچنین تراز بندی آن از لحاظ راست چین، چپ چین و وسط چین بودن را تعیین کنید. سپس با انتخاب گزینه OK تنظیمات مربوط به شماره گذاری در گزارش اعمال خواهد شد.
آشنایی و خودآموزی و کار با نرمافزار Access
|
 |
| دانلود فایل نمونه | |
| دانلود فایل اصلی(166 صفحه) |





 معرفی نرمافزار accdbExe
معرفی نرمافزار accdbExe نمونه پروژههای accdbExe
نمونه پروژههای accdbExe لینک سایر سایتهای آموزش Access
لینک سایر سایتهای آموزش Access