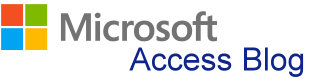برای دستیابی به فهرست بالاتر از این بخش به این لینک ![]() مراجعه فرمائید.
مراجعه فرمائید.
طراحی جداول
هنگامی که می خواهید یک بانک اطلاعات یا یک پایگاه داده ایجاد کنید، اصلی ترین شیء ای که وجود دارد جدولی است که داده ها در آن نگهداری می شود. هر جدول را می توانید مجموعه ای داده ها در نظر بگیرید که در رابطه با یک موضوع مشخص ساخته شده است. در هر جدول تعدادی رکورد مشاهده می کنید و هر رکورد ممکن است شامل تعدادی فیلد باشد. نکته ضروری که باید در ارتباط با جداول بدانید اینست که ممکن است دو یا چند جدول باهم در ارتباط باشند و مبنای این ارتباط یک فیلد مشترک می باشد. برای مثال فیلد مشترکی مانند کد مشتری و کد محصول اگر مبنای ارتباط فیلد دو جدول مرتبط را تشکیل بدهد. هنگام ورود داده ها نمی توانید این فیلد ها را خالی رد کنید. وجود فیلد مشترکی که دو جدول را به هم مرتبط کند می توانید وجود داده های تکراری را به حداقل ممکن برساند. فیلد مشترک، فیلدی از جدول است که از طریق آن دو یا چند جدول باهم مرتبط می شوند و می بایست داده هایی که در این فیلد وجود دارد در هر دو (چند) جدول تکرار شده باشند. هنگامی که می خواهید برای پایگاه داده های مورد نظر یک جدول طراحی کنید. ابتدا داده ها را دسته بندی کنید و برای هر دسته از داده ها نامی را تعیین کنید. برنامه اکسس را باز کنید و روی گزینه Blank Database کلیک کنید. اکسس بطور پیش فرض نامTable1 را برای جدول شما در نظر گرفته به همراه یک جدول، که شامل یک ستون به نام TD می باشد. جهت اضافه کردن فیلد های بیشتر به این جدول می بایست روی گزینه Click to Add کلیک کنید و نام فیلد مورد نظر را درج کنید. به محض روی جدول کلیک می کنید یک منوی جانبی به نام Table Tools در اختیار شما قرار میگیرد که از طریق آن میتوانید تنظیمات بیشتری مربوط به جدول را انجام دهید. چنانچه در زبانه Tables رفته و گزینه Table Properties را انتخاب کنید یک پنجره باز می شود. که می توانید تنظیمات مربوط به فیلتر، جهت و بازخوانی مندرجات جدول را وارد کنید.
ساخت جدول با استفاده از الگوها
Table template یا جدول الگو در واقع جدولی خالی است که شما برای شروع می توانید از آن استفاده کنید و سپس آنرا متناسب با نیاز خود تغییر دهید. در نسخه ی ۲۰۰۷ برنامه ی اکسس شما می توانستید با استفاده از ویزارد و راهنمایی گام به گام جدول ها را بسازید اما از نسخه ی ۲۰۱۰ به بعد شما می توانید جدول ها را با استفاده از الگوهای موجود ساخته و سپس بر حسب نیاز از آنها را ویرایش کرده و مورد استفاده قرار ردهید. برای استفاده از الگو ها کافی است از سربرگ create گزینه ی table template را انتخاب کرده و سپس روی الگوی انتخابی کلیک کنید.
الگوهای موجود عبارتند از :
Contact : که جدولی است که برای گرد آوری اطلاعات تماس همچون ؛ نام و نام خانوادگی و ایمیل و آدرس و وب سایت و فایل ضمیمه و مواردی از این دست مورد استفاده قرار میگیرند.
Tasks : جدولی است برای پیگیری وظایف که شامل فایلهای ضمیمه نیز می باشد.
Issues : یک جدول برای مسائل ردیابی، که شامل یک فیلد از پیوست و یک فیلد یادداشت که یک تاریخ از مقادیر قدیمی را نگه میدارد.
Events : جدولی است برای نگهداری و مدیریت اتفاق ها و رویدادها که شامل یک فیلد Text memo و یک فیلد فایل ضمیمه است.
Assets : یک جدول است برای مدیریت و ساماندهی بله لیست دارایی ها.
ذخیره جدول
هنگامی که در نمای DataSheet هستید می توانید با کلیک راست کردن روی جدول و انتخاب گزینه Save جدول مورد نظر را ذخیره کنید. به این ترتیب یک پنجره به نام Save as نمایان می شود که شما می توانید با درج نام جدول مورد نظر در قسمت Table Name و تایید آن توسط دکمه OK جدول مورد نظر را ذخیره کنید. یک راه دیگر برای ذخیره جدول انتخاب دکمه ذخیره در نوار Quick Access و یا استفاده از فرمان ذخیره که در منوی File وجود دارند می باشد.
ساخت جدول در نمای Data Sheet
یکی از راه های ساخت جدول استفاده از نمای Datasheet می باشد. برای اینکار هنگامی که یک برنامه اکسس را باز کردید به زبانه Create بروید و در قسمت Tables گزینه Table را انتخاب کنید. بطور خودکار یک جدول در اختیار شما قرار می گیرد که اولین فیلد آن با عنوان ID مشخص شده و برای درج فیلد های دیگر لازم است ابتدا روی فیلد بعدی با نام Click 10 Add کلیک کنید و سپس نام فیلد مورد نظر را درج کنید. همچنین از طریق منوی جانبی Tables Tool در زبانه Fields به قسمت Add & Delete بروید و نوع داده ای را که قرار است در فیلد مورد نظر شما درج شود را از بین گزینه های موجود انتخاب کنید. همچنین برای حذف فیلد درج شده می توانید در همین قسمت « می توانید گزینه Delete را انتخاب کنید. در قسمت Properties چنانچه روی گزینه Name & Caption کلیک کنید می توانید مشخصات فیلد مورد نظر را درج کنید. نام آنرا تغییر داده و یا توضیحات مورد نظرتان را درج کنید. یکی دیگر از تنظیماتی که در همین قسمت می توانید اعمال کنید تعیین مقدار اولیه و اینکه فیلد مورد نظر تا چند کاراکتر را قبول کند می باشد. در قسمت Field Validation می توانید طبق قواعد اعتبار سنجی برای فیلد مورد نظر یک قانون اعتبار سنجی کنید. برای اینکار روی گزینه Validation در قسمت Formatting می توانید قالب داده ها را مشخص کنید که از چه نوع می باشد و برای هر قالب تنظیمات مربوطه را نیز انجام دهید. برای مثال اگر نوع داده ها را از نوع عددی تعیین کنید قسمت مربوط به تعیین نوع عدد نیز فعال می شود و شما می توانید تعیین کنید که LT نوع داده عددی مورد نظر از نوع واحد پول، عدد محاسباتی، تاریخ و یا زمان میباشد.
ساخت جدول با کپی ساختار جدولی دیگر
اگر بخواهید از جدولی که موجود است کپی های دیگری داشته باشید که ساختار مشابه داشته باشند کافی است در میان اسم جدول ها روی اسم جدول دلخواه کلیک کنید و روی آن رایت کلیک کرده و گزینه ی COPY را انتخاب کنید. اکنون کافی است روی فضای خالی راهیابی راست کلیک کرده و گزینه ی paste راکلیک کنید. با انتخاب نام دلخواه شما جدول کپی ایجاد خواهد شد. اگر علاقمند باشید میتوانید یک جدول را با تمام محتویات کپی کنید و یا با انتخاب گزینه ی Only Structure، فقط ساختار را کپی کنید.
Share Point ساخت لیست
در صورتی که از شیرپوینت استفاده می کنید امکاناتی Events issues Task Contacts Jao و دیگر لیست های شیرپوینت رادر اکسس بسازید. برای استفاده از این ابزار در منوی Create به زبانه Tables رفته و روی زبانه مثلثی کنار گزینه SharePoint List کلیک کنید و از بین گزینه های موجود که لیست مورد نیاز خود را انتخاب کنید.
ساخت جدول در نمای طراحی
ابتدا فایل اکسس را در نمای طراحی یا Design Views باز کنید. در این حالت برنامه اکسس از شما می خواهد که یک نام برای جدول مورد نظر خود انتخاب کنید. به این ترتیب هنگامی که وارد صفحه طراحی می شوید صفحه نمایش شما بصورت زیر است. اجزایی که در این صفحه مشاهده می کنید شامل اجزاء بدنه اصلی جدول و اجزاء مربوط به خصوصیات فیلد ها می باشد. در بخش مربوط به بدنه جدول سه ستون مشاهده می شود:
- محل درج فیلدها
- محل تعیین نوع داده ها
- محل درج توضیحات
در قسمت Field Name نام فیلد ها یا سر ستون ها را درج کنید و در قسمت Data Type نوع داده را مشخص کنید. سپس در قسمت خصوصیات فیلد یا Field Properties به ازاء هر نوع داده ای که تعیین کرده اید مشخصات مربوطه را درج کنید. خصوصیات فیلدها به تفضیل مورد بحث قرار خواهد گرفت. در پایان لازم است مندرجاتی که وارد کرده اید را ذخیره کنید.
کلیدهای اصلی یا ترکیبی
مفهوم کلید در مدل رابطه ای:
- ابر کلید SUPER KEY : مجموعهای از یک یا چند صفات خاصه را که دارای یکتایی مقدار باشند ابر کلید گویند.
- کلید کاندید Candidate Key : ابر کلیدی که خاصیتی کاهش ناپذیری داشته باشد کلید کاندید گویند. بعبارت دیگر هر زیر مجموعه از مجموعه عنوان (Ai,Aj,…Ak) که دو خاصیت داشته باشد کلید کاندید گویند.
- یکتایی مقدار ( (Uniqueness : به این Lie که در هر لحظه از Sl رابطه مقدار (Ad، Aj AK) یکتا باشد.
- کاهش ناپذیری :به این give است که از نظر تعداد اجزاء در حداقل باشد در ue حال که یکتایی محفوظ بماند.
- کلید اصلی یا Primary Key: هر جدول فقط می تواند یک کلید اصلی داشته باشد. کلید اصلی یکی از کلیدهای کاندید است که طراح انتخاب میکند. برای تمایز بین اطلاعات وارد شده در یک جدول باید یک فیلد طوری انتخاب شود که مقادیر آن در جدول تکرا نشود. به فیلدی که این ویژگی را داشته باشد کلید اصلی گفته می شود. کلید اصلی باید دو ویژگی داشته باشد:
- این فیلد حتما باید مقدار دهی شود.
- مقادیر این فیلد نمی تواند تکراری باشد.
به عنوان مثال در یک پایگاه داده ای که اطلاعات دانشجویان را ثبت می کندء شماره دانشجویی نباید تکراری باشد و هر دانشجو نیز حتما باید یک شماره دانشجویی داشته باشد.
- کلید فرعی Alternate Key : هر کلید کاندید غیر از کلید اصلی کلید بدیل نامیده میشود.
- کلید خارجی Foreign Key کلید خارجی، خاصیت یکتایی مقدار نداشته وصفتی در یک رابطه است که در رابطه دیگر کلید اصلی یا فرعی باشد و برای برقراری ارتباط بین دو رابطه استفاده می شود. هنگام کار کردن با جدول sla مرتبط فیلد کلید اصلی در یک جدول عموما فیلد یا کلید خارجی است که از آن برای ایجاد رابطه بای یک جدول دیگر استفاده می شود.
تغییر نام جدول
در صورتیکه به هر علت بخواهید نام یک جدول را تغییر دهید ابتدا مطمئن شوید که جدول مورد نظر در حالت فعال نیس و در هیچ یک از سیستم ها به حالت باز قرار ندارد. اکنون می توانید از طریق پنجره Navigate Pane ابتدا شیء جدول را نمایش دهید. سپس روی نام جدول یکبار کلیک راست کرده و گزینه Rename را انتخاب کنید. به این ترتیب نام جدول به حالت فعال در می آید و شما می توانید بجای نام قبلی یک نام درج کنید و با انتخاب گزینه Enter این نام را ثبت کنید.
حذف حدول
برای حذف یک جدول نیز همانند تغییر نام جدول ابتدا باید مطمئن شوید که جدول مورد نظر در حالت باز قرار ندارد. سپس در قسمت Navigate Pane ابتدا گزینه Shales جدول را فعال کنید سپس روی جدول مربوطه کلیک کنید و سپس توسط کلیک راست روی نام جدول و انتخاب گزینه Delete می توانید جدول را حذف کنید. پس از انتخاب گزینه Delete یک پنجره هشدار باز می شود که از شما در مورد حذف جدول سوال می پرسد. درصورتی که مطمئن هستید که می خواهید این جدول را حذف کنید گزینه Yes را انتخاب کنید.
باز کردن جدول در Design View
برای اینکه بتوانید یک جدول را در نمای Design View مشاهده کنید از چند طریق می توانید این کار را انجام دهید.
روش اول: انتخاب حالت Design View از طریق زبانه Home و کلیک کردن روی زبانه Ate گزینه Views و انتخاب گزینه Design View می باشد.
روش دوم: روی نام جدول مورد نظر کلیک راست کنید و از لیست کشویی که در اختیار شما قرار می گیرد گزینه Design View را انتخاب کنید.
روش سوم: استفاده از کلید میانبری که در گوشه سمت راست پایین صفحه قرار دارد می توانید جدول مورد نظر خود را در Design نمای Shales View دهید.
بازبینی فیلدها
برای حرکت از یک فیلد به یک فیلد دیگر یا از رکوردی به رکوردی دیگر می توانید از کلید های استفاده کنید:
Tab برای رفتن به فیلد بعدی
Shift + Tab برای رفتن به فیلد قبلی
Home برای رفتن به اولین فیلد از رکورد های جاری
End برای رفتن به آخرین فیلد از رکوردهای جاری
کلیدی جهتی پایین: برای رفتن رکورد بعدی
کلیدی جهتی بالا: برای رفتن به رکورد قبلی
Ctrl+Home: به اولین فیلد از اولین رکورد میرود
Ctrl+End: به آخرین فیلد از آخرین رکورد میرود
Page Up: یک صفحه به بالا می رود
Page Down: به یک صفحه پایین تر می رود
همچنین اگر بخواهید بین رکورد ها با استفاده از نوار پیمایش و توسط ماوس حرکت کنیدء بصورت زیر می باشد.
درج و حذف فیلدها
برای اضافه کردن یک فیلد جدید به جدول می توانید هنگامی که در Datasheet View los هستید روی گزینه Click to Add کلیک کنید. به این تر تیب یک لیست کشویی باز می شود که از شما در مورد نوع فیلدی که می خواهید درج کنید سوال می پرسد. پس از تعیین نوع فیلدی که می خواهید درج شود بلافاصله یک ستون به جدول شما اضافه می شود و این آمکان به شما داده می شود که یک نام برای فیلد جدید انتخاب کنید. سپس با انتخاب دکمه Enter توسط کیبورد نام فیلد نیز درج خواهید شد یک روش دیگر برای درج فیلد جدید هنگامی است که می خواهید یک ستون بین ستون هایی که قبلا درج کرده اید اضافه کنید. برای اینکار بین ستون هایی که قرار است یک فیلد جدید اضافه کنید یکبار کلیک راست کنید و گزینه Insert Fields را انتخاب کنید. همچنین می توانید هنگامی که در نمای طراحی هستید نیز فیلد جدیدی را اضافه کنید. برای اینکار: ابتدا نمای طراحی را انتخاب کنید در صفحه ای که برای شما باز می شود می توانید در ستون مربوط به Field Name نام فیلدهایی را که تمایل دارید در جدول شما وجود داشته باشد را وارد کنید. در ستون مقابل می توانید سبون مربوط به Data Type را مشاهده کنید که در این قسمت نیز می توانید نوع داده هایی را که قرار است در جدول رکورد شود را تعیین کنید. و در ستون کنار آن که ستون مربوط به Description است می توانید توضیخات مربوط به هدف این فیلد را درج کنید. پس از وارد کردن نام فیلد ها چنانچه از دوباره دکمه VIEW را انتخاب کنید. یک پیامی ظاهر می شود که از شما در مورد تغییرات اعمال شده سوال میکند. با انتخاب گزینه Yes فیلدهای جدید را مثل شکل زیر مشاهده خواهید کرد.
انواع داده (...، Memo ، (Text
هنگامی که درنمای طراحی نام فیلدها را مشخص می کنید می توانید نوع داده ها را نیز از در ستون Data Type تعیین کنید.
Text (متن) : برای حروف الفبا متن، و اعدادی که در محاسبه مورد استفاد قرار نمی گیرد تاسقف ۲۵۵ کاراکتر
Memo (یادداشت) : می تواند متن با قالب تندی Rich text و یا rtf باشد تا سقف ۶۵۵۲۳۵ کاراکتر
Number (عدد) : هر نوع عددی که در محاسبات مورد استفاده قرار می گیرد اما نباید به جای نوع داده واحد پول قرار گیرد
Date/Time (تاریخ/ساعت) : مقادیر مربوط به تاریخ و ساعت یا هردوی آنها
Currency (واحد پول مقادیر پولی) : هم می تواند واحد پولی نمایش داده شود 9 هم بدون نمایش واحد پولی
Auto Number (شماره گذاری خودکار) : بوسیله این نوع داده می تواندی یک عدد منحصر به فرد و ترتیبی را بصورت خودکار وارد کنید
Yes/No (بله /خیر) : مقادیری که باید بصورت بله یا خیر ، صحیح یا غلط درج شوند
OLE (شیء): برای ذخیره اشیاء OLE از سایر برنامه های Windows استفاده می شود.
ضمیمه تصاویر، عکس da فایل های دو تایی یا Binary و فایل های Office استفاده می شود تا سقف ۷۰۰ کیلوبایت
Lookup Wizard(ابزار جستجو و ارتباط با سایر جداول) توسط این نوع از داده ها می توانید یک ابزار جستجو را فعال کنید ویک جعبه کومبو Combo BOX یا List Box را ایجاد کنید.
تغییر نوع داده یک فیلد
هرگاه لازم باشد که نوع داده هایی را که برای یک فیلد تعیین کرده اید را تغییر دهید می توانید دوباره به نمای طراحی رفته، در قسمت Data Type مربوط به همان فیلد کلیک کنید و از لیست کشویی که در اختیار شما قرار می گیرد نوع داده را تغییر دهید. سپس دوباره به نمای Data Sheet برگردید. به این ترتیب یک پنجره باز می شود که در در مورد تایبد تغییرات خواسته شده سوال می پرسد و می خواهد تغیبرات جدید را ذخیره کنید. درصورت تایید و انتخاب گزینه Yes تغییرات در نوع داده یک فیلد اعمال میشود.
خصوصیات فیلد( Properties )
از طریق Properties می توانید خصوصیات داده هایی که در جدول نگهداری می شود را تعیین کنید و درباره نوع داده ها توضیح دهید و در صورت نیاز آنها را تغییر دهید. ولی هنگام تغییر خصوصیات فیلد ها برای جلوگیری از اینکه داده هایی که قبلا وارد شده اند از بین بروند بهتر است همواره قبل از ورود اطلاعات و داده ها خصوصیات فیلد ها را تعیین و تغییرات لازم را ایجاد کنید. یک پایگاه داده جدید ایجاد کنید و یا یک Blank database را انتخاب کنید به نمای Design که در گوشه پایین سمت راست برنامه اکسس قرار دارد بروید. یک پنجره باز می شود که از شما در مورد نام جدول می پرسد و شما باید نامی که برای جدول در نظر گرفته اید را در این قسمت وارد کنید.
پس از انتخاب و تایید نام جدول به صفحه مربوط به تغییر خصوصیات جدول هدایت می شوید:
اندازه یک فیلد
اندازه یک فیلد یا Field Size در این قسمت مشخص می شود. اگر داده ها از نوع متنی یا TEXT باشد در این قسمت می توانید حداکثر کاراکتر های این فیلد را مشخص کنید. حداکثر مقدار مجاز برای داده های متنی ۲۵۵ کاراکتر است.
| Data Type | Use For | Size | ||||||||||||||||||||||||||||||||
|---|---|---|---|---|---|---|---|---|---|---|---|---|---|---|---|---|---|---|---|---|---|---|---|---|---|---|---|---|---|---|---|---|---|---|
| Text |
متن یا ترکیبی از متن و اعداد، مانند آدرس. همچنین اعدادی که نیازی به محاسبه ندارند، مانند شماره تلفن، شماره قطعه یا کد پستی. |
حداکثر 255 کاراکتر. Microsoft Access فقط کاراکترهای وارد شده در یک فیلد را ذخیره می کند. کاراکترهای فضایی را برای موقعیت های استفاده نشده در یک فیلد متن ذخیره نمی کند. برای کنترل حداکثر تعداد کاراکترهایی که می توان وارد کرد، ویژگی FieldSize را تنظیم کنید. |
||||||||||||||||||||||||||||||||
| Memo | متن و اعداد طولانی، مانند یادداشت ها یا توضیحات. |
Up to 64,000 characters. حداکثر 64000 کاراکتر |
||||||||||||||||||||||||||||||||
| Number |
|
|||||||||||||||||||||||||||||||||
| Date/Time | تاریخ و ساعت | 8 bytes. | ||||||||||||||||||||||||||||||||
| Currency | ارزش های ارزی از نوع داده ارز برای جلوگیری از گرد کردن در طول محاسبات استفاده کنید. دقت تا 15 رقم در سمت چپ نقطه اعشار و 4 رقم در سمت راست. | 8 bytes. | ||||||||||||||||||||||||||||||||
| AutoNumber | اعداد متوالی منحصر به فرد (افزایش 1) یا تصادفی به طور خودکار در هنگام اضافه شدن یک رکورد درج می شوند. | 4 بایت 16 بایت فقط برای Replication ID (GUID). | ||||||||||||||||||||||||||||||||
| Yes/No | فیلدهایی که فقط یکی از دو مقدار را شامل می شوند، مانند Yes/No، True/False، On/Off. | 1 bit. | ||||||||||||||||||||||||||||||||
| OLE Object | اشیاء (مانند اسناد مایکروسافت ورد، صفحات گسترده مایکروسافت اکسل، تصاویر، صداها یا سایر داده های باینری)، ایجاد شده در برنامه های دیگر با استفاده از پروتکل OLE، که می توانند به جدول مایکروسافت اکسس پیوند داده شوند یا در آن جاسازی شوند. برای نمایش شی OLE باید از یک قاب شی محدود در فرم یا گزارش استفاده کنید. | حداکثر 1 گیگابایت (محدود به فضای دیسک). | ||||||||||||||||||||||||||||||||
| Hyperlink | فیلدی که لینک ها را ذخیره می کند. یک هایپرلینک می تواند یک مسیر UNC یا یک URL باشد. |
Up to 64,000 characters. حداکثر تا 64000 کاراکتر. |
||||||||||||||||||||||||||||||||
| Lookup Wizard | فیلدی ایجاد میکند که به شما امکان میدهد با استفاده از یک جعبه ترکیبی، مقداری را از جدول دیگر یا از فهرستی از مقادیر انتخاب کنید. با انتخاب این گزینه در لیست نوع داده، یک جادوگر شروع می شود تا این را برای شما تعریف کند. | به اندازه فیلد کلید اصلی که فیلد Lookup نیز هست. معمولا 4 بایت | ||||||||||||||||||||||||||||||||
اما اگر داده های شما از نوع عددی( (Number باشد نیز اندازه فیلد طبق جدول زیر می تواند تنظیم شود:
| نوع | توضیح | تعداد اعشار | اشغال حافظه |
|---|---|---|---|
| Byte | Stores numbers from 0 to 255 (no fractions). | None | 1 byte |
| Integer | Stores numbers from –32,768 to 32,767 (no fractions). | None | 2 bytes |
| Long Integer | (Default) Stores numbers from –2,147,483,648 to 2,147,483,647 (no fractions). | None | 4 bytes |
| Decimal | Stores numbers from -10^38 -1 through 10^38 -1 (.adp) Stores numbers from-10^28 -1 through 10^28 -1 (.mdb) |
28 | 12 bytes |
| Single | Stores numbers from –3.402823E38 to –1.401298E–45 for negative values and from 1.401298E–45 to 3.402823E38 for positive values. |
7 | 4 bytes |
| Double | Stores numbers from –1.79769313486231E308 to –4.94065645841247E–324 for negative values and from 1.79769313486231E308 to 4.94065645841247E–324 for positive values. | 15 | 8 bytes |
| Replication ID | Globally unique identifier (GUID) | N/A | 16 bytes |
و اگر از Auto Number استفاده می کنید ، Long Integer را انتخاب کنید ولی اگر قرار است از پایگاه داده تکرار شونده استفاده کنید باید Replication ID انتخاب شود. هنگامی که خصوصیات اندازه فیلد را تنظیم می کنید، هیچگاه آنرا بزرگ تر از مقداری که واقعا نیاز دارید قرار ندهید چون اکسس فضای تخصیص یافته را بر مبنای این مقدار تعیین AIS می در صورتی که اندازه فیلد بزرگ تر از مقدار مورد نیاز در نظر گرفته شود. فضای دیسک بیهوده اشغال میشود.
تنظیم فرمت یک فیلد
تنظیم فرمت یک فیلد مشخص می کند که اکسس چگونه داده های وارد شده در فیلد را نشان دهد. برای مثال اگر برای یک داده ای فرمت عددی را انتخاب کنید حالت های مختلف نمایش اطلاعات عددی می تواند بصورت : حالت عمومی نمایش اعدادء واحد پول» درصد و غیره باشد. برای ایجاد تنظیمات و دسترسی به حالت هایی که در قسمت فرمت وجود دارد می بایست بعد از کلیک کردن روی گزینه فرمت آیکن مثلثی مربوط به این قسمت را انتخاب کنید و از روی لیست کشویی که در اختیار شما قرار می گیرد تنظیمات لازم را انجام دهید.
تنظیم عنوان یک فیلد
منظور از Caption عنوان ظاهری فیلد می باشد و تنظیماتی که در این قسمت انجام می دهید مشخص کننده نحوه نمایش اطلاعات در قسمت سرستون های فیلدها می باشد. در قسمت فیلد گفته شد که بهتر است اسامی را به فارسی انتخاب نکنید عنوان فیلد باید لاتین باشد اما می توانید Caption را فارسی انتخاب و تایپ کنید مثلا عنوان Caption برای فیلدID «شماره ردیف» در نظر گرفته شود است با وارد نمودن تنظیمات عنوان فیلد ؛ از این به بعد در نمای Datasheet نیز عنوان «شماره ردیف» نمایان میشود.
تنظیم مقدار پیشفرض
تنظیم مقدار پیش فرض یا Default Value همانطور که از نامش پیداست مربوط به مقادیری است که کاربر هنگام ورود اطلاعات بصورت پیش فرض مشاهده می کن. البته بسته به تنظیمات شما می تواند این مقادیر را بپذیرد و یا تغییر دهد. مقدار پیش فرض را فقط به فیلد هایی اختصاص دهید که مقدار آن فیلد قابل پیش بینی باشد. مثلا برای فیلدی که مشخص کننده جنسیت یا مدرک تحصیلی و مقادیری از این قبیل می توانید از خاصیت Default Value استفاده کنید.
الزامیکردن یک فیلد ( Required Field )
این گزینه را هنگامی می توانید به کار ببرید که الزامی برای وارد کردن یک داده خاص وجود داشته باشد. در این صورت لازم است که حتما در فیلد مورد نظر داده ای که صحیح است وارد شود و در صورت وارد نکردن داده پیغام اخطار میدهد.
شاخص دار کردن فیلد ( Indexed )
با استفاده از Indexed کردن می توانید در یک فیلد یک شاخص ایجاد کنید یعنی فیلد مورد نظر به عنوان شاخص در نظر گرفته میشود. سپس هنگام نیاز به به داده هاء هنگام جستجو و یا مرتب سازی داده ها سرعت دسترسی را افزایش دهید. ممکن است ایجاد شاخص سرعت ثبت و ذخیره اطلاعات را کاهش دهد. با ایجاد شاخص برای فیلد چند حالت در اختیار شما قرار می گیرد.
- گزینه Duplicates OK امکان ثبت مقادیر تکراری برای فیلد شاخص وجود دارد.
- گزینه DuplicatesNo امکان ثبت مقادیر تکراری برای فیلد شاخص نمی دهد. درست مانند زمانی که فیلدی به عنوان کلید اصلی معرفی می شود.
به کار گیری Smart Tags
توسط این گزینه می توانید هنگامی که با برنامه اکسس کار می کنید می توانید یکسری از اقدامات را بطور خودکار انجام دهید مثلا می توانید یک اسمارت تگی تعریف کنید که هنگامی که روی آدرس ایمیل مشتری کلی می کنید بطور خودکار امکان ارسال ایمیل را فعال کند. روی گزینه اسمارت تگ کلیک کنید و سپس روی زبانه ای که به شکل سه نقطه میباشد کلیک کنید تا پنجره مربوطه برای شما باز شود. روی گزینه ای که مد نظر شماست کلیک کنید و سپس برای تایید دکمه OK را انتخاب کرده و سپس تغییرات را ذخیره کنید. اکنون هنگامی که به صفحه Data Sheet بروید یک علامتی که شبیه حرف i می باشد را کنار فیلد مربوطه مشاهده می کنید که با کلیک کردن روی آن میتوانید عملیاتی که برای این فیلد تعریف کرده اید را اجرا کنید.
ایجاد Input Mask
برای تعیین شکل و قالب ورود اطلاعات می توانید از Input Mask استفاده کنید. تنظیمات Input Mask فقط برای داده هایی که بصورت متن یا تاریخ باشد مورد استفاد قرار می گیرد، با استفاده از این تنظیمات می توانید الگوهایی که کاربر هنگام ورود اطلاعات باید Coley کند را تعیین کنید. برای استفاد از این تنظیمات حتما می بایست جدول را از قبل ذخیره کرده باشید چنین جدولی در اختیار شما قرار می گیرد و شما میتوانید تنظیمات مورد نظر را اعمال نمایید.
قواعد اعتبارسنجی برای رکوردها ( Validation Rule، Validation Text )
این ویژگی هنگام وارد کردن رکورد ها شروطی که شما از قبل برای یک فیلد در نظر گرفته اید را بررسی می کند و در صورت معتبر بودن شرط رکوردهایی که کاربر هنگام ورود داده ها درج می کند را مورد تایید قرار داده و در فیلد ثبت می کند. به منظور استفاده از این ویژگی از Validation Rule استفاده کنید. برای مثال شما می خواهید در یک فیلد تنها داده هایی که کوچکتر از عدد ۵ و بزرگ تر از صفر هستند را درج کنیدء برای تعیین این شرط در فیلد مربوط به Validation Rule عبارت منطقی 5> and 0< را درج کنید. به این ترتیب هنگامی که کاربر می خواهد رکوردی را در این فیلد وارد کند اگر رقم وارد شده خارج از (al محدوده باشد و این شرطی که شما قرار داده اید را بر آورده نکند رکوردی که وارد می کند در جدول ضبط نخواهد شد.
عملگرهای مقایسه ای مربوط به Validation Rule شامل :
> کوچکتر از
=< کوچکتر مساوی
> بزرکتر از
=< بزرگتر مساوی
=مساوی
>< نامساوی با
عملگر های منطقی مربوط به Validation Rule شامل :
And هنگامی که عبارت اول و عبارت دوم صحیح باشد
Or هنگامی که یا عبارت اول صحیح باشد یا عبارت دوم
Eqv هنگامیکه هم عبارت اول و هم عبارت دوم صحیح باشند و یا هر دو عبارت غلط باشند
Not برقرار است ، هنگامی که یک عبارت غلط باشد
Xor هنگامی که یا عبارت اول صحیح باشد یا عبارت دوم، و نه هردو عبارت
همچنین می توانید از Validation Text متنی را مشخص کنید که در صورت درج داده نامعتبر و نقض شدن Validation Rule برای کاربر نمایش داده شود. برای این کار عبارتی که قصد داردی هنگام درج داده نامعتبر نمایش داده شود را در کادر مربوط به Validation Textدرج کنید. متن مورد نظر باید حتما در داخل گیومه نوشته شود. قاعده اعتبار سنجی را همچنین می توان در سطح رکورد تعریف کرد به شکلی که شرایط اعتبار سنجی بیش از یک فیلد را شامل شود. برای ایجاد قاعده اعتبار سنجی در سطح رکورد در نمای property sheet. design را انتخاب کنید تا property sheet مربوط به کل جدول باز شود. درون کادر متنی validation rule کلیک کلیک و سپس در بخش text validation rules متن پیام خطای دلخواه را تایپ کنید. در این مرحله اگر جدول اطلاعاتی از قبل داشته باشد که با آن تطابق ندارد اخطاری برای بررسی آن به شما داده می شود که کافی است آنرا تایید کنید. اکنون با تایید آنچه انجام داده اید قاعده اعتبار سنجی خود را نهایی کنید. توجه کنید که قبل از ایجاد قاعده اعتبار سنجی حتما باید جدول ذخیره شده باشد و اگر این کار را قبلا نکرده باشید حین کار از شما برای ذخیره اسم خواسته خواهد شد. می توانید با قرار دادن نام های فیلد در میان کروشه آنرا به صورت مستقیم درون یک عبارت وارد کنید. هنگامی که شما قاعده ای برای رکوردها می گذارید هنگام ورود اطلاعات تا اطلاعات با قاعده هماهنگ نشود اجازه رفتن به رکورد بعدی و ذخیره اطلاعات را نخواهید داشت.
آشنایی و خودآموزی و کار با نرمافزار Access
|
 |
| دانلود فایل نمونه | |
| دانلود فایل اصلی(166 صفحه) |





 معرفی نرمافزار accdbExe
معرفی نرمافزار accdbExe نمونه پروژههای accdbExe
نمونه پروژههای accdbExe لینک سایر سایتهای آموزش Access
لینک سایر سایتهای آموزش Access