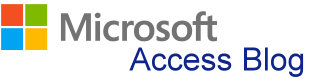برای دستیابی به فهرست بالاتر از این بخش به این لینک ![]() مراجعه فرمائید.
مراجعه فرمائید.
روابط Relationships
برای اینکه بتوانید یک پایگاه داده ای که کارایی بالایی دارد طراحی کنید بهتر است داده ها را در چند جدول سازماندهی کنید. معایب ذخیره کردن رکورد ها در یک جدول واحد شامل موارد زیر است:
- موجب ایجاد مقادیر، دادهها و اطلاعات تکراری میشود.
- کارایی آن خیلی زود پایین می آید و به علت گسترش روز افزون امکان اینکه اداره آن غیر ممکن شود زیاد است.
توسط ایجاد رابطه بین جداول شما قادر خواهید بود داده ها را بطور همزمان در یک یا چند جدول وارد کرده و مشاهد کنید بدون اینکه نیاز باشد دائم یک جدول را ببندید و جدول دیگری را باز کنید.
ایجاد ارتباط بین دو جدول (Relationships)
نکته اصلی در ایجاد ارتباط بین دو جدول این است که حتما می بایست یک فیلد مشترک در آن دو جدول وجود داشته باشد. برای اینکه ببینید فیلدی که کلید اولیه جدول است می تواند فیلد مناسبی باشد. برای برقراری ارتباط بین دو یا چند جدول می بایست گزینه Relationships را که در نوار ریبونی در قسمت Database Tools قرار دارد انتخاب کنید. به این ترتیب یک منوی جانبی به نام Relation Tools در اختیار شما قرار می گیرد و دو جدول مانند شکل زیر که می بایست جداولی که در رابطه مورد نظر شما نقش دارند را به کمک دکمه Show Table انتخاب کنید و برای برقراری ارتباط بین دو جدول فیلد کلید اصلی را به کلید خارجی وصل کنید. اینکار را توسط Drag and Drop انجام دهید. سپس از طریق پنجره Edit Relationships می توانید رابطه ایجاد شده را ویرایش کنید.
قانون جامعیت ارجاع
هنگام ساخت پایگاه داده ها یک قانون وجود دارد به نام قانون جامعیت ارجاع که طبق این قانون, اگر می خواهید یک پایگاه داده خوب بسازید لازم است اطلاعات را بین چندین جدول موضوعی تقسیم کنید تا تکرار داده ها به حداقل ممکن برسد. برای اینکار همانطور که قبلا هم اشاره شد می بایست از فیلد های مشترک استفاده کنید. قانون جامعیت ارجاع بطور پیش فرض فعال نیست مگر آنکه در هنگام ساخت جدول ارتباط گزینه مربوط به آن را علامت بزنید به این ترتیب برنامه اکسس هنگامی که مقصد یک مرجع تغییر کند یا حذف شود از اینکار جلوگیری می کند.با علامت زدن گزینه Enforce Referential Integrity بین مقادیر دو جدول یکپارچگی حفظ می شود. بین داده های جداول مرتبط یکپارچگی ایجاد می شود و مقادیر فیلد کلید خارجی در جدول مرتبط را به یکی از مقادیر کلید اصلی جدول اصلی محدود می کنید.
اضافه کردن جدول به پنجره Relationships
برای اضافه کردن جدول به پنجره مرتبط هنگامی که در منوی جانبی Relation Tools هستید گزینه Edit Relationships را انتخاب کنید و در پنجره محاوره ای که باز می شود گزینه Create New را انتخاب کنید. به این ترتیب یک پنجره محاوره ای دیگر باز می شود که از طریق کلیک کردن روی زبانه مثلثی که JUS هر گزینه وجود دارد امکان انتخاب جداول دیگری بر اساس فیلد هایی که در اینجا مشخص می کنید وجود دارد.
ساخت یک رابطه
همانطور که می دانید در برنامه اکسس هر جدول شامل تعدادی رکورد می باشد و هر رکورد شامل تعدادی فیلد است. مبنای ایجاد ارتباط بین جداول وجود یک فیلد مشترک بین دو جدول است. به عبارت دیگر وجود فیلد مشترک بین دو جدول وجود داده ای تکراری را به حداقل ممکن می رساند. بدون ساختن رابطه بین جداول ممکن است مجبور باشید یک جدول بزرگ ایجاد کنید تا نیاز به فیلد تکراری نباشد اما اینکار علاوه بر اینکه زمان زیادی اتلاف می کند همچنین یک بحث دیگری در کارایی پایگاه داده وجود دارد که سعی می کند حجم پایگاه داده را حداقل کند.
متداول ترین رابطه ها بین جداول در پایگاه داده ها شامل:
رابطه یک به یک(one-to-one)
در این رابطه هر رکورد از یک جدول فقط با یک رکورد از جدولی دیگر در ارتباط است؛ در این نوع از رابطه ها داده های مربوط به یک فیلد در دو جدول جداگانه ثبت می شوند گاهی برای بالا بردن ضریب امنیت و تعیین محدودیت دسترسی به اطلاعات از این نوع از رابطه استفاده می شود.
رابطه یک به چند(one-to-many):
در این رابطه هر رکورد از یک جدول می تواند به یک یا چند رکورد از جدولی دیگر در ارتباط باشد.(در Access ارتباط بین دو جدول در حالت پیش فرض این رابطه است)
رابطه چند به چند(many-to-many)
در این رابطه چند رکورد از یک جدول می تواند (به واسطه جدول واسطی) به یک یا چند رکورد از جدولی دیگر در ارتباط باشد.- استفاده از این نوع رابطه در بانک های اطلاعاتی مجاز نیست، و حتما باید چنین رابطه ای توسط یک جدول واسط بین دو جدول دیگر انجام شود. به عبارتی در این ارتباط معمولا بیش از سه جدول شکت داده می شوند.
تبدیل یک رابطه
برای ویرایش رابطه ها هنگامی که در نمای Relation قرار دارید، روی خطی که دو جدول را به هم مرتبط کرده یک بار کلیک راست کنید و در منویی که باز می شود گزنیه Edit Relation را انتخاب کنید. روزی زبانه مثلثی ستون Table/Query کلیک کنید و برای انتخاب جدول مرتبط روی زبانه مثلثی ستون Related Table/Query، کلیک کنید. با انتخاب گزینه Enforce Referential بین عناصر و داده های پایگاه داده ها ایجاد یکپارچگی می کنید. و گزینههای Cascade مربوط به تنظیمات آبشاری می باشد و فعال کردن آن ها زمانی کاربرد دارد که می خواهید در مواقع یا دوره های خاصی تغییرات مجاز روی پایگاه داده ها ایجاد شود.
Cascade Update Related Fields:
با انتخاب این گزینه، زمانی که قرار است تغییرات مجاز روی دادهها اعمال شود، امکان به روز رسانی فیلدها و حذف رکوردها در صورت حفظ جامعیت ارجاع فراهم می شود.
Cascade Delete Related Fields:
با انتخاب این گزینه، زمانی که فیلدها در جدول های مرتبط قرار است به روز رسانی شوند ، برنامه اکسس به طور خودکار تمام رکوردهای مرتبط را طوری به روز رسانی می کند که کامل و بدون هماهنگی باشد.
عمل ویرایش رابطه ها را همچنین می توانید از طریق آدرس Relationship tools\Tools\Edit Relationships نیز پیگیری کنید.
حذف یک رابطه
اگر بخواهید رابطه یا Relationی را که ایجاد کرده اید حذف کنید ابتدا در پنجره Relationship توسط ماوس روی خط رابط بین دو جدول کلیک کنید به این ترتیب این خط واصل کمی پر رنگ تر می شود سپس کلیک راست کرده و دستور Delete را از منویی که باز می شود اجرا کنید. به این ترتیب رابطه ای که بین دو جدول ایجاد شده حذف می شود.
مرتبسازی پنجره Relationships
مرتب سازی پنجره Relationship gba به راحتی و توسط درگ کردن با ماوس انجام می شود و به محل مورد نظر شما منتقل می شود.
چاپ گزارش رابطهای
برای چاپ گزارش رابطه ای ابتدا به نمای مربوط به رابطه ها بروید که برای اینکار باید هنگامی که در صفحه Datasheet Views و یا نمای طراحی هستید. به زبانه Database Tools رفته و در قسمت Relationships گزینه رابطه ها را انتخاب کنید. به این ترتیب مستقیما به صفحه ای منتقل می شوید که رابطه های موجود در پایگاه داده مورد نظر شما را نمایش داده. همچنین یک منوی جانبی به نام Relation Tools نیز در اختیار شما قرار گرفته که از طریق این منو چنانچه به قسمت Tools رفته و گزینه Relationship چاپی تهیه کنید. چنانچه از طریق کلیک راست کردن روی نام سربرگ این صفحه, گزینه Report Views را انتخاب کنید می توانید گزارش را در نمای چاپ مشاهده کنید. تمامی تنظیمات مربوط چاپ را می توانید هنگامی که در نمای Print Preview هستید انجام دهید و برای خارج شدن از این نما گزینه خروج را انتخاب کنید.
نمایش وابستگی اشیاء (Object Depenndencies)
از این ابزار زمانی می توانید استفاده کنید که در پایگاه داده هایی که ایجاد کرده اید یک پرس و جویی تعریف کرده 391 که مرتبط با یک جدول است و یا یک جدولی که مرتبط با جداول دیگر باشد. بعد از اینکه جداول, فرم ها, پرس و جو ها و گزارش های مرتبط به هم را ایجاد و ذخیره کردید می توانید این گزینه را انتخاب کنید. یک کادر در سمت راست صفحه باز می شود که انواع وابستگی هایی که با شما وجود دارد را نشان میدهد.
مستند کردن بانک اطلاعاتی (Databse Documenter)
برای تولید یک گزارش کامل در مورد پایگاه داده با جزییاتی کامل در مورد اشیاء، ارتباطات و وابستگیهای آن از قابلت database استفاده می کنیم. برای اینکار کافی است از سربرگ database tools، گزینه ی database documenter را کلیک کنید و با انتخاب گزینه ی all object خود نگهداری کنید.
جست وجو
در برنامه اکسس می توانید داده هایی را که رکورد کرده اید را جستجو کنید برای اینکار می توانید هنگامی که در نمای Datasheet Views هستید، به زبانه Home قسمت Find رفته و از ابزار مختلفی که در این منو وجود دارد جهت انجام انواع جستجو ها استفاد کنید. کلید میانبر برای استفاده از ابزار جستجو انتخاب کلیدهای Ctrl+F میباشد. از طریق ابزار جستجو شما قادر خواهید بود برای یافتن یک کلمه خاص، یک عدد و عبارت دیگر استفاد کنید. همچنین این امکان به شما داده می شود که بتوانید رکوردی که به دنبال آن هستید را در Field موجود. که پیش روی شماست و یا در سندی که پیش روی شماست جستجو کنید و یا از طریق گزینه Match رکوردهایی راکه با رکورد مورد نظر شما همخوانی دارد را جستجو کنید.
ایجاد جدولی برای استفاده بهعنوان فیلد جستوجو
اگر مقادیری که برای فهرست انتخابی خود در نظر گرفته اید از قبل در جدولی دیگر موجود است می توانید به سادگی از آنها استفاده کنید. به طور مثال در فیلد شهر شما می توانید از اسامی شهرها که در جدول دیگری هست استفاده کنید . اگر جدول از قبل موجود نباشد هم می توانید جدولی برای اینکار ایجاد برای ایجاد جدول برای استفاده به عنوان فهرست فیلد انتخابی کافی است ابتدا از سربرگ create گزینه ی table design را انتخاب کنید و سپس نام برای فیلد دلخواه خود انتخاب کنید .این نام ارتباطی به جدول دیگر ندارد و می تواند متفاوت باشد . بعد از انتخاب نوع داده یک primary key نیز تعریف کنیدو جدول خود را ذخیره کنید . در نمای Data sheet مقادیری را به عنوان ر کوردهای اطلاعاتی در فیلد خود تایپ کنید تا جدول شما حاوی اطلاعاتی شود. در بخش بعد می آموزید که از این جدول جستجو (lookup table) چگونه استفاده کنید.
ایجاد فیلد جستوجو براساس یک جدول
شما می توانید فهرست انتخابی خود را به داده های موجود در یک جدول دیگر ارجاع دهید . برای اینکار در نمای Design در ستون Data type برای
فیلدی که می خواهید فهرست انتخابی داشته باشید با کلیک روی پیکان باز شونده گزینه ی lookup wizard را انتخاب کنید . گزینه ی I want to the lookup columns را انتخاب کرده و از لیستی که ظاهر می شود نام جدولی که برای اینکار ساخته بودید انتخاب کنید. نام فیلدهای آن ظاهر می شود . فیلد دلخواه خود را انتخاب کرده و سپس ترتیب نمایش آنرا مشخص کنید . با تایید گامهای ساده ی بعدی راهنما شما امکان استفاده کردن از فیلدهای جدول جستجوی خود را در جدول جاری فراهم کرده اید.
ایجاد فیلد جستوجو بامقادیری که شما تعیین میکنید
زمانی که می خواهید کاربران از میان فهرستی، مقادیر یک فیلد را انتخاب کنند و این فهرست نسبتا کوتاه است ومدام تغییر نمی کند. استفاده از
Lookup wizard، می تواند برای شما مفید باشد. برای اینکار در نمای Design در ستون Data type برای فیلدی که می خواهید فهرست انتخابی داشته باشید با کلیک روی پیکان باز شونده گزینۀ Lookup wizard،سپس مقادیری که مد نظرتان هست را تایپ کنید و با زدن NEXT و سپس finish کار ایجاد فیلد جستجوی با مقادیر دلخواه خود را پایان دهید.
تنظیم فیلد چندمقداری
هنگام ساخت جدول می توانید آنرا طوری تنظیم کنید که رکورد ها از میان داده هایی که شما تعیین می کنید انتخاب شوند. برای اینکار در زبانه جانبی Table Tool در قسمت Fields روی زبانه مثلثی کنار آیکن More Fields کلیک کنید و از لیست کشویی که در اختیار شما قرار می گیرد گزینه Lookup & Relationship را انتخاب کنید. یک پنجره به نام Lookup Wizard باز می شود که می بایست گزینه I Will Type in the Values that I Want را علامت بزنید. و سپس گزینه Next را انتخاب کرده و به پنجره بعدی بروید. در این پنجره تعداد ستون هایی که قرار است در آن مقادیر مورد نظر شما وارد شود را درج کنید و در قسمت Col، مقادیرتان را وارد کنید، سپس گزینه Next را انتخاب کنید. در این قسمت می توانید فیلدی که قرار است در دسترس باشد را تعیین کنید. در پنجره بعدی نام فیلد را تعیین کنید و سپس گزینه Allow Multiple Values را تیک بزنید و در پایان دکمه Finish را انتخاب کنید. نتیجه کار به این صورت است که مشاهده می کنید. اکنون کاربر می تواند بجای تایپ کردن مقادیر, پس از کلیک روی فیلد مربوطه از بین گزینه هایی که ارائه شده یکی را انتخاب کنید.
جستوجو و فیلتر کردن داده
هنگامی که پایگاه داده شما گسترده تر می شود اگر بخواهید به یک رکورد خاص دسترسی پیدا کنید ممکن است مدت زمان بسیار زیادی برای اینکار تلف شود در حالی که توسط ابزاری به نام Filter می توانید بدون صرف وقت در بخش های زاید جدول رکوردی که دنبال آن هستید را پیدا کنید. حتی (می توانید طوری رکورد ها را جستجو کنید که فقط رکوردهایی که شرایط مورد نظر شمارا دارا هستند جستجو و فیلتر شوند. برای اینکار جدولی که قرار است در آن رکوردی را فیلتر یا جستجو کنید را در نمای Form Views نمایش دهید. برای فیلتر کردن روش های مختلفی وجود دارد.
روش اول» از طریق زبانه Home\Sort&Filter\Selection:
فرض کنید می خواهیم در فیلد مربوط به "تلفن و آدرس نمایندگان" رکوردهایی را که مربوط به شهر اردبیل می شود را پیدا کنیم. در این روش ابتدا رکوردی را که قرار است پیمایش شود را انتخاب کنید سپس از طریق مسیر Home\Sort&Filters\Selection روی زبانه مثلثی مربوط به منوی Selection یکی از گزینه های زیر را انتخاب کنید:
1. "اردبیل" Equals: به این ترتیب رکوردهایی که از جدولی که در فیلد "تلفن و آدرس نمایندگی ها" فقط و فقط لغت "اردبیل" درج شده است نمایش داده می شوند و بقیه رکوردها فیلتر می شود.
2. "اردبیل" Dose Not Equal: رکوردهایی از جدول را که در فیلد "تلفن و آدرس نمایندگی ها" لغت "اردبیل" درج شده است را فیلتر می کند و بقیه رکوردها را نمایش می دهد.
3. "اردبیل" Contains: رکوردهایی را نمایش می دهد که لغت اردبیل در آنها وجود داشته باشد.
4. "اردبیل" Dose Not Contains: رکوردهایی از جدول را که لغت اردبیل در آنها وجود داشته باشد را فیلتر می کند و بقیه رکوردها را نمایش می دهد.
از همین طریق می توانید رکوردهای یک فیلد را بر اساس حروف الفبا فیلتر کنید. حتی می توانید تعیین کنید بعد از اولین حرف, دومین حرف رکورد چه حروفی باشد و بر این اساس فیلد ها را فیلتر کنید.
روش دوم: از طریق منوی کلیک راست
ابتدا رکوردی که قرار است بر مبنای آن فیلتر صورت بگیرد را انتخاب کنید سپس روی آن راست کلیک کنید و در منویی که باز می شود یکی از گزینههای فوق را انتخاب کنید. همچنین گزینه Text Filter گزینههای بیشتری در زمینه فیلتر در اختیار شما قرار می گیرد ه می توانید در صورت نیاز از این نیز فیلترینگ را انجام دهید.
پیدا کردن داده با استفاده از Find
برای استفاده از ابزار جستجو یا Find، هنگامی که در زبانه Home هستید به قسمت Find بروید. کلمه ای را که می خواهید جستجو کنید را در کارد Find What وارد کنید. و سپس گزینه Find Next را انتخاب کنید. اگر میخواهید تنظیمات بیشتری را برای جستجو درج کنید در قسمت LOOK in و Match روی زبانه مثلثی کنار هر آیتم کلیک کنید و از بین گزینه هایی که در اختیار شما قرار می گیرد یک گزینه را انتخاب کنید.
جایگزین کردن داده با استفاده از Replace
یکی دیگر از ویژگی هایی که برنامه اکسس, همانند دیگر برنامه های نرم افزار آفیس در اختیار شما قرار می دهد قابلیت جستجو و جایگزین می باشد. هنگامی که می خواهید یک رکورد را با رکوردی دیگر جایگزین کنید می توانید ضمن اینکه آن را جستجو (می کنید. همزمان آن را با رکورد مورد نظر جایگزین نمایید. برای استفاده از ابزار Replace در زبانه Home به قسمت Find رفته و روی گزینه Replace کلیک کنید. در پنجره ای که باز می شود به زبانه Replace رفته و در قسمت Find What کلمه ای که قرار است مورد جستجو قرار دهید را وارد کنید و در قسمت Replace With کلمه ای که قرار است جایگزین رکورد قبلی قرار بگیرد را وارد کنید. در قسمتهای Match و Look In می توانید شرایط جستجو را محدودتر کنید.
فیلتر برای نمایش ورودیهای خالی و غیر خالی
جهت نمایش ورودی های خالی و یا غیر خالی می توانید از فیلتر کردن استفاده کنید. برای اینکار به زبانه Home در قسمت Sort & Filter رفته و پس از انتخاب آیکن Filter ابتدا اگر تیک کنار گزینه Select all فعال است آن را غیر فعال کنید و سپس کنار گزینه Blanks تیک بزنید. در صورتی که می خواهید تمام داده ها بجز فیلد های خالی به نمایش در بیاید لازم است تمام فیلد ها بجز فیلد Blanks را فعال کنید.
فیلتر کردن چندین مقدار
یکی دیگر از انواع فیلترهایی که در برنامه اکسس می توانید بکار ببرید, امکان فیلتر کردن چندین مقدار بطور همزمان است. برای استفاده از این فیلتر در زبانه Home به قسمت Sort & Filter رفته و روی گزینه Filter کلیک کنید.
استفاده از فیلترهای متنی
انواع فیلتر های متنی که از طریق آیکن Filter واقع در Sort & Filter از زبانه Home قرار دارد شامل:
Equals: این فیلتر برای کلمه، متن، حرف یا عدد مسائی با آنچه شما تعیین می کنید بکار می رود.
Does Not Equal: برعکس قبلی
Begins With: با عبارت مورد نظر شما شروع شود.
Dose not Begins With: برعکس قبلی
Containts:فایل عبارت مورد نظر شما باشد(شال عبارت مورد نظر شما نباشد).
Dose not Containts: برعکس قبلی
End With: با عبارت مورد نظر شما پایان یابد.
Dose not End With: بر عکس قبلی
پس از انتخاب فیلتر مناسبی که مد نظرتان است جهت تایید گزینه OK را انتخاب کنید.
فیلتر کردن بهوسیلۀ Form
در زبانه Home قسمت Sort & Filter روی زبانه مثلثی آیکن Advanced کلیک کنید. سپس گزینه Filter By Form را انتخاب کنید. به این ترتیب به صفحه مربوط به فرم هدایت می شوید و در این صفحه می توانید بر اساس سر تیتر ها و رکورد هایی که در فیلد ها ثبت شده می توانید فیلتر را انجام دهید. برای مشاهده نتیجه فیلتر آیکن Toogle Filter را انتخاب کنید.
ذخیرهکردن یک فیلتر بهعنوان یک پرسوجو
یکی دیگر از مزایای ایجاد پرس و جو ها یا Query ها هنگامی است که می خواهید فیلترینگ خاصی را در یک جدول انجام دهید تا داده های فیلتر شده را بر اساس آن مرتب کنید. می توانید درخواست هایی را ایجاد کنید که برای استخراج داده ها از یک یا چند جدول به شما کمک کنند. ضمن اینکه علاوه بر فیلترینگ می توانید عملیاتی مانند جمع، شمارش، میانگین و غیره را نیز روی داده های یک فیلد خاص انجام دهید. می توانید از طرف برنامه اکسس درخواست کنید پارامتری را ایجاد کند یا هنگام باز باز کردن یک گزارش برنامه اکسس از شما یک بخواهد یک پارامتر خاص را درج کنید. یا حتی می توانید عمل فیلتر کردن را منوط به احراز شرایط خاصی که خودتان تعیین می کنید قرار دهید. یک جدول مورد نظرتان را در نمای Datasheet View باز کنید. در زبانه Home به قسمت Sort& Filter بروید و روی زبانه مثلثی مربوط به گزینه Advanced Filter کلیک کنید و در لیست کشویی که باز می شود گزینه Advanced Filter/ Sort را انتخاب کنید. با انتخاب این گزینه یک پنجره جدید باز می شود. این پنجره مربوط به درخواستی است که می توانید آن را ذخیره کنید. در این پنجره شرایط مرتب سازی که قبلا برای جدول خود اعمال کرده بودید نمایش داده می شود.
برای اینکه این درخواست ها را به عنوان یک عنصر جداگانه در پایگاه داده ذخیره کنید، روی دکمه ذخیره یا Save که در نوار ابزار Quick اکنون می توانید این از این فایل خارج شوید. برای اینکه دوباره این درخواست را باز کنید می بایست هنگامی که فایل اکسس را باز می کنید به پنجره Navigate Pane و در قسمت Query روی نام این فایل کلیک کنید تا دوباره باز شود.
آشنایی و خودآموزی و کار با نرمافزار Access
|
 |
| دانلود فایل نمونه | |
| دانلود فایل اصلی(166 صفحه) |





 معرفی نرمافزار accdbExe
معرفی نرمافزار accdbExe نمونه پروژههای accdbExe
نمونه پروژههای accdbExe لینک سایر سایتهای آموزش Access
لینک سایر سایتهای آموزش Access