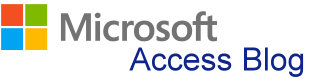تنظیمات Registry، برای اجرای راحتتر Microsoft Access
از مهمترین کارهایی که نرمافزار accdbExe انجام میدهد تنظیمات Registry ویندوز برای اجرای راحتتر Access است، اگر یک فایل Access را در کامپیوتری که قبلا در آن اکسس اجرا نشده است باز کنید و بخواهید آنرا اجرا کنید، با انوع و اقسام پیامهای مختلف روبرو خواهید شد که از ادامه کار نرمافزار Access به شدت جلوگیری میکند.
برنامهنویسیان Access معمولا افرادی هستند که با کامپیوتر بیشتر آشنا هستند آنها جزئییات اکسس را به تدریج طوری تنظیم میکنند که کامپیوتر و اکسسشان در طول برنامهنویسی به نحوی تنظیم میشود که نرمافزارشان به خوبی در کامپیوتر خودشان کار میکند، اما وقتی که نرمافزار تولید شده را کامپایل میکنند و یا به صورت غیرکامپایل شده در اختیار سایر افرادی که قرار است از نرمافزارشان استفاده کنند قرار میدهند، نرمافزار اکسس تولید شده در کامپیوتری که مانند کامپیوتر برنامهنویس تنظیم نشده است بدرستی کار نمیکند، برای غلبه بر چنین وضعیتی باید کاربر نرمافزار تنظیمات ویندوز و آفیس را به نحوی تغییر دهد که مانند کامپیوتر برنامهنویس شود، این تنظیمات زیاد هستند و در جاهای مختلفی قرار گرفتهاند که از عهدۀ افرادی که با کامپیوتر خیلی آشنا نیستند بر نمیآید. نرمافزار accdbExe این تنظیمات را برای شما انجام میدهد.
فایل EXE تنظیمات زیر را برای اجرای راحتتر Access در کامپیوتر کاربر نرمافزار شما انجام میدهد:
- اجرای خودکار ماکروها در Microsoft Access
- اجرای خودکار Queryها در Microsoft Access
- تائید خودکار اجرای کوئریهای موثر در حذف رکوردها
- تائید خودکار اجرای کوئریهای موثر در تغییر رکوردها
- مخفی کردن اشیاء مخفی شده در بخش NavPan
- مخفی کردن اشیاء سیستمیشده در بخش NavPan
- مخفی کردن Quick Access Toolbar
- چسباندن پنجره Access به سمت چپ مانیتور
- چسباندن پنجره Access به سمت بالای مانیتور
- عریض کردن پنجره Access تا سر حد عرض مانیتور
- مرتفع کردن پنجره Access تا سر حد ارتفاع مانیتور
- Maximize کردن پنجره Access
- عنوان فونت پیش فرض
- اندازه فونت پیش فرض
تعیین نقطه(.) به عنوان جداکننده اعشار، در Region کنترلپنل
این گزینه در بخش Region، کنترلپنل Control Panel ویندوز قرار دارد، که میتواند « / » یا . باشد، اگر این گزینه « / » باشد، هنگام ورود اعداد اعشاری کاربر باید بجای « . » از « / » استفاده کند، مثلا برای درج عدد 14/45 باید از « / » استفاده کند. این وضعیت خیلی متعارف نیست، برای درج عدد اعشاری 14.45 از (. نقطه) استفاده میشود.
اگر ویندوز در حالتی باشد که در بخش Region، « / » به عنوان جدا کننده اعشار تعیین شده باشد، نه تنها موقع ثبت اعداد اعشاری بلکه هنگام محاسبات Access و Queryها نیز مشکلات بسیاری برای کاربران بهوجود میآید.
برنامهنویسان Access در همان ابتدای کار با Access، به صورت اتفاقی در وضعیتی هستند که این گزینه در بخش Region، (. نقطه) است و یا به صورت دستی اینکار را انجام میدهند. این وضعیت و اینکار - که در ابتدای مراحل برنامه نویسی در کامپیوتر برنامهنویس در تنظیمات ویندوز - توسط برنامهنویس انجام میشود در طول برنامهنویسی فراموش میشود، حتی خود برنامهنویس هم به خاطر نمیآورد که چه موقع این تنظیم را انجام داده، و یا اذعان میکند این وضعیت به صورت پیشفرض در ویندوز او وجود داشته؛ در چنین وضعیتی از کامپیوتر و ویندوز برنامهنویس، ممکن است، این گزینه در بخش Region، کامپیوتر و ویندوز کاربر نرمافزار « / » باشد، فقط کاربر از درست کار نکردن نرمافزاری که از برنامهنویس دریافت کرده گلایه میکند و کسی نمیداند چرا این وضعیت برای کاربر نرمافزار پیش آمده است!
نرمافزار accdbExe محصول تجربیات یک برنامهنویس Access است که نه تنها زمانهای بسیاری را برای برنامهنویسی سپری کرده بلکه همزمان کار پشتیبانی نرمافزار و کاربران نرمافزار Access را سالیان زیادی انجام داده است، این تجربه در نرمافزار accdbExe به تبلور رسیده است.
هنگام تولید EXE شما میتوانید تعیین کنید که اگر در رایانه کاربر نرمافزار این گزینه در بخش Region، « / » باشد حتما به (. نقطه) تغییر پیدا کند.
این تنظیم و تنظیمات دیگری شبیه به این تنظیم توسط نرمافزار EXE (تولید شده توسط نرمافزار accdbExe) انجام میشود که همه آنها را در این راهنما نگفتهایم، چونکه این تنظیمات به صورت خودکار انجام خواهد شد و نیازی به توضیحات بیش از اندازه نیز ندارد (مانند عدم نمایش پنجرۀ «اولین استفاده از Microsoft Office» و تنظیمات بیشمار دیگر ...).
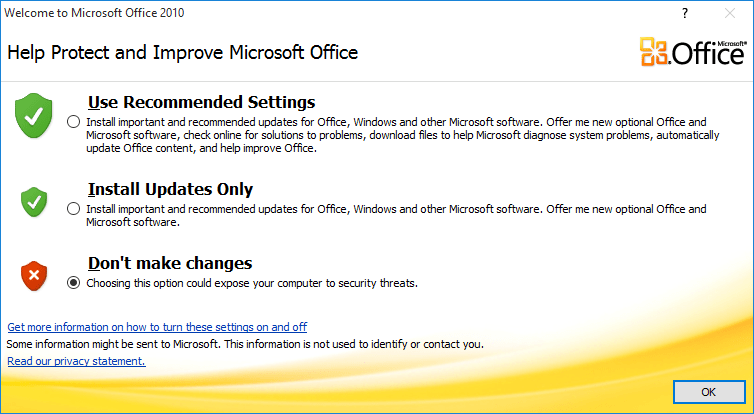
اجرای خودکار ماکروها در Microsoft Access
اگر این گزینه در Access تنظیم نشده باشد کاربر با چنین پنجرهای روبرو خواهد شد، و نرمافزار به هیچ وجه درست کار نخواهد کرد.

با تیکدار کردن گزینۀ اجرای خودکار ماکروها در Microsoft Access، پنجره بالا نمایش داده نخواهد شد، و نرمافزار بدرستی کار میکند.
اجرای خودکار Queryها در Microsoft Access
اگر این گزینه در Access تنظیم نشده باشد، هر بار که نرمافزار قرار باشد یک Query را اجرا کند، کاربر با چنین پنجرهای روبرو خواهد شد، و نرمافزار به هیچ وجه درست کار نخواهد کرد.
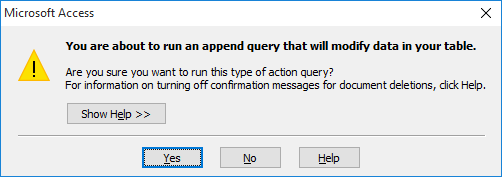
و نیز ...
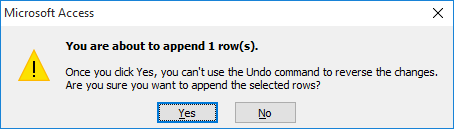
با تیکدار کردن گزینۀ اجرای خودکار Queryها در Microsoft Access، پنجره بالا نمایش داده نخواهد شد، و نرمافزار بدرستی کار میکند.
تائید خودکار اجرای کوئریهای موثر در حذف رکوردها
اگر این گزینه در Access تنظیم نشده باشد هر بار که نرمافزار قرار باشد یک Query که رکوردی را حذف میکند - را اجرا کند، کاربر با چنین پنجرهای روبرو خواهد شد، و نرمافزار به هیچ وجه درست کار نخواهد کرد.
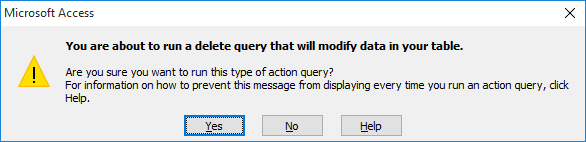
و نیز ...
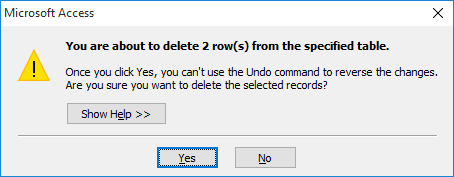
با تیکدار کردن گزینۀ تائید خودکار اجرای کوئریهای موثر در حذف رکوردها، پنجره بالا نمایش داده نخواهد شد، و نرمافزار بدرستی کار میکند.
تائید خودکار اجرای کوئریهای موثر در تغییر رکوردها
اگر این گزینه در Access تنظیم نشده باشد هر بار که نرمافزار قرار باشد یک Query که رکوردی را تغییر میدهد میکند - را اجرا کند؛ کاربر با چنین پنجرهای روبرو خواهد شد، و نرمافزار به هیچ وجه درست کار نخواهد کرد.
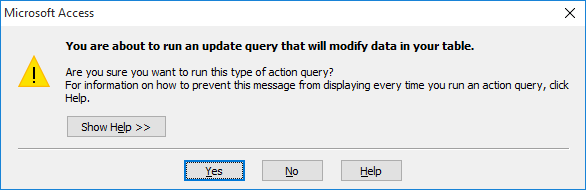
و نیز ...

با تیکدار کردن گزینۀ تائید خودکار اجرای کوئریهای موثر در تغییر رکوردها، پنجره بالا نمایش داده نخواهد شد، و نرمافزار بدرستی کار میکند.
مخفی کردن اشیاء مخفی شده در بخش NavPan
این بخش برای مقابله با هکر باید حتما تیکدار تنظیم شود.
مخفی کردن اشیاء (منظور از اشیاء جداول Tableها، Queryها،Formها، Reportها، Moduleها است. )، کاری است که برای ایجاد امنیت بالاتر برای فایلهای Access توسط خود اکسس فراهم شده است، بهتر است برنامه نویس پس از پایان کار برنامهنویسی و قبل از ارائه نرمافزار به کاربران و تولید EXE کلیه اشیاء را Hidden کند. برای اینکار باید روی تک تک اشیاء در Navigation Panel در Access راست کلیک کند گزینه Properties را انتخاب کند، سپس از پنجره باز شده گزینۀ Hidden را تیکدار کند.

نمونه پنجره Table Properties برای Hidden کردن جدول با نام Table1
پس از مخفی کردن اشیاء، باید Access در وضعیتی تنظیم شود که اشیاء مخفی را نمایش ندهد، البته در کامپیوتر برنامهنویس اگر قرار باشد اشیاء مخفی نمایش داده نشوند، برنامهنویس هم نمیتواند آنها را ببیند تا تغییرات و توسعه لازم را انجام دهد، بنابراین در کامپیوتر برنامهنویس باید حتما تنظیمات Access در وضعیتی باشد که اشیاء مخفی را نمایش دهد.
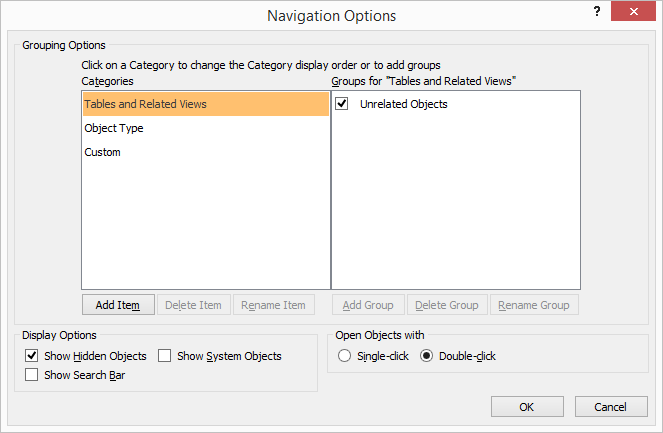
نمونه پنجره Navigation Options برای نمایش اشیاء مخفی Hidden
اما Access کامپیوتر برنامه نویس، چه در وضعیتی باشد که اشیاء مخفی را نشان دهد، و چه در وضعیتی باشد که اشیاء مخفی را نمایش ندهد، هیچ فرقی برای کامپیوتر کاربر نرمافزار نمیکند. در واقع این یک تنظیم است که باید توسط کاربر در کامپیوتر خودش انجام شود.
اگر شما به عنوان برنامهنویس نخواهید (چنانچه کاربر بنا به هر دلیلی توانست Navigation Panel را مشاهده کند، نتواند فایلهای مخفی را ببیند- البته این موضوعی است که هکرها در صدد ایجاد چنینی وضعیتی هستند - بنابراین این موضوع نرمافزار Access شما را در برابر هک شدن حفاظت خواهد کرد.) باید این گزینه را تیکدار کنید تا با هر بار اجرای فایل EXE، اکسس(Microsoft Office Access) در وضعیتی تنظیم شود که اشیاء مخفی Navigation Panel را نمایش ندهد.
مخفی کردن اشیاء سیستمیشده در بخش NavPan
این بخش برای مقابله با هکر باید حتما تیکدار تنظیم شود.
سیستمیکردن اشیاء (منظور از اشیاء جداول Tableها، Queryها،Formها، Reportها، Moduleها است. )، کاری است که برای ایجاد امنیت بالاتر برای فایلهای Access توسط خود اکسس فراهم شده است.
برخی از جداول سیستمی عبارتند از :
MSysACEs
MSysComplexColumns
MSysObjects
MSysQueries
MSysRelationships
این جدول میتوانند توسط هکرها مورد سؤاستفاده برای هک نرمافزار شما واقع شوند، لذا باید Access در وضعیتی تنظیم شود که اشیاء مخفی را نمایش ندهد.
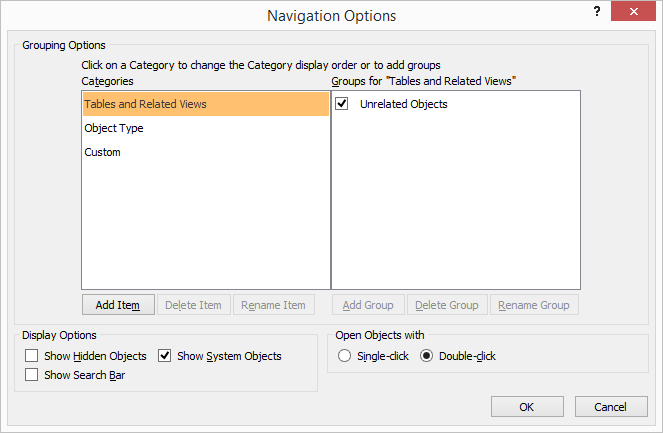
نمونه پنجره Navigation Options برای نمایش اشیاء سیستمی System
اما Access کامپیوتر برنامه نویس، چه در وضعیتی باشد که اشیاء سیستمی را نشان دهد، و چه در وضعیتی باشد که اشیاء سیستمی را نمایش ندهد، هیچ فرقی برای کامپیوتر کاربر نرمافزار نمیکند. در واقع این یک تنظیم است که باید توسط کاربر در کامپیوتر خودش انجام شود.
اگر شما به عنوان برنامهنویس نخواهید (چنانچه کاربر بنا به هر دلیلی توانست Navigation Panel را مشاهده کند، نتواند فایلهای سیستمی را ببیند- البته این موضوعی است که هکرها در صدد ایجاد چنینی وضعیتی هستند - بنابراین این موضوع نرمافزار Access شما را در برابر هک شدن حفاظت خواهد کرد.) باید این گزینه را تیکدار کنید تا با هر بار اجرای فایل EXE، اکسس(Microsoft Office Access) در وضعیتی تنظیم شود که اشیاء سیستمی در Navigation Panel را نمایش ندهد.
مخفی کردن Quick Access Toolbar
اگر شما برای نرمافزار خودتان Toolbar تنظیم نکردهاید باید بدانید که کار خوبی کردهاید، چرا که نمایش Quick Access Toolbar، میتواند به عنوان ابزاری برای هک نرمافزار شما استفاده شود. ولی چنانچه مجبورید اینکار را انجام دهید یعنی برای نرمافزار خودتان Toolbar تنظیم کردهاید، میتوانید این گزینه را بدون تیک کنید.
چسباندن پنجره Access به سمت چپ مانیتور
چسباندن پنجره Access به سمت بالای مانیتور
عریض کردن پنجره Access تا سر حد عرض مانیتور
مرتفع کردن پنجره Access تا سر حد ارتفاع مانیتور
همه گزینههای بالا دارای شرح زیر هستند:
اگر کاربر در کامپیوتر خودش هر پنجرۀ اکسسی را در حالت پنجرهای(Restore) و در حالتی نافرم و کنار صفحه باز کند و ببندد؛ موقعی که نرمافزار شما اجرا میشود پنجرههای آن وسط صفحه نمایش نشان داده نخواهند شد:
مثلا:
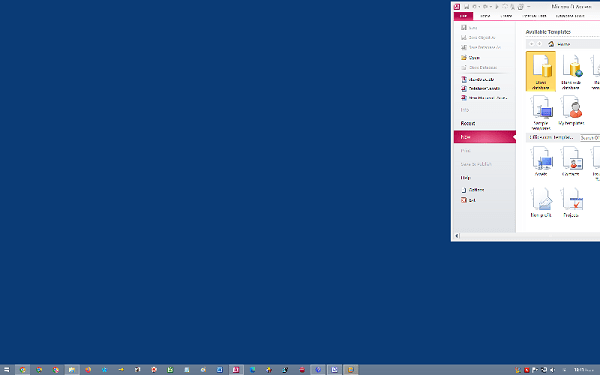
در تصویر بالا مشاهده میکنید که پنجره Access در بدترین وضعیت در صفحه قرار داده شده و بسته شده است.
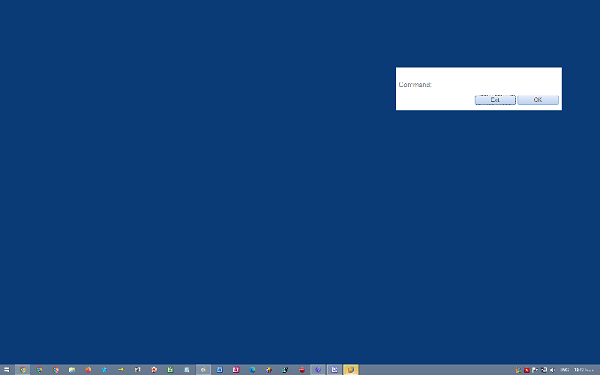
نتیجه چنین کاری این است که پنجرههای نرمافزار شما، پس از اجرا در وسط صفحه قرار نمیگیرند.
برای غلبه بر چنین وضعیتی باید مکان قرارگیری پنجره Access قبل از اجرا تنظیم شود، اینکار توسط نرمافزار EXE انجام خواهد شد، و موجب میشود پنجرههای نرمافزار شما وسط صفحه مانیتور نمایش داده شوند. اگر بنا به هر دلیلی نمیخواهید این تنظیمات انجام شود گزینههای مربوطه را تیکدار نکنید- خوشبختانه هر مورد به صورت جداگانه قابل تنظیم است.
اگر میخواهید فونتی را در کامپیوتر کاربر نصب کنید، و از آن در نرمافزار Access استفاده کنید میتوانید نام آنرا در این بخش وارد کنید تا به عنوان فونت پیشفرض اکسس استفاده شود، البته نصب فونت باید توسط نرمافزارهای Setup انجام شود، و برنامه EXE فونتی را نصب نمیکند، فقط Access را در وضعیتی قرار میدهد که از فونت تعیین شده به عنوان فونت پیشفرض Access استفاده کند.
Access را در وضعیتی قرار میدهد که از اندازه معینی برای فونت تعیین شده به عنوان اندازه فونت پیشفرض Access استفاده کند.
انتخاب همه نگارشهای Access
اعمال تنظیمات رجیستری برای نگارشهای آفیسهای مختلف در جایگاهای متفاوت در Windows Registry ثبت میشود.
اما علی رغم انتخابهای تخصصی و کارشناسی خودتان بهتر است بدانید اگر گزینه «انتخاب همه نگارشهای Access» را تیکدار کنید، اگر چه روش مطمئنتری را انتخاب کردهاید که کاربرانتان با هر نگارش ویندوزی میتوانند با نرمافزار شما کار کنند، اما به روزآوری تنظیمات رجیستری(Registry) چند ثانیهای بیشتر طول خواهد کشید - که حداکثر تا 10 ثانیه شاید باشد.
اگر از نگارش آفیس کاربرانتان مطمئن هستید بهتر است صرفاً گزینه نگارش مربوطه را انتخاب کنید.





 معرفی نرمافزار accdbExe
معرفی نرمافزار accdbExe نمونه پروژههای accdbExe
نمونه پروژههای accdbExe لینک سایر سایتهای آموزش Access
لینک سایر سایتهای آموزش Access