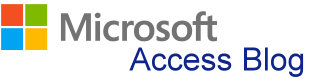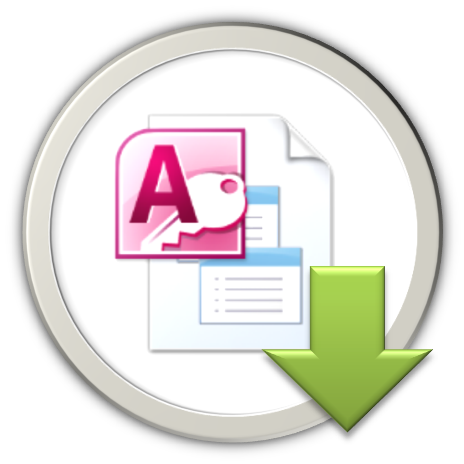ظاهر ساده:
Access دارای ظاهری بسیار ساده تر از سایر نرم افزارهای دیگر Office دارد، این نکته به خصوص Ribon ها نوارهای ابزار و منوهای نرم افزارهای Word، Excel، Powerpoint و بقیه نرم افزارهای آفیس کاملا احساس میشود.
نرم افزار تکامل یافته بر اساس پایه علمی و دانشگاهی و دقیق:
 میتوان گفت Access نرم افزاری علمی و کاملی است که از بقیه نرم افزاهای آفیس حرفهای تر و دقیقتر طراحی شده است، مبنای کار نرم افزار Access در واقع SQL است، این علم، علمی آکادمیک و دقیق است- منشأ اصلی SQL به مقالهٔ سال ۱۹۷۰ ادگار کاد(Edgar F.Codd) تحت عنوان «مدل رابطهای دادهها برای بانکهای بزرگ دادههای اشتراکی» بازمیگردد. SQL از قبل از سال 1992 یعنی پیدایش Access بهعنوان علمی خاص و اما سخت در دسترس بود، با Access این علم بهصورت کاملاً کاربردی و ساده قابل استفاده شد، بهخصوص برنامه نویسانی که از مباحث relationship بهره میبرند و با Queryها آشنایی دارند این موضوع را کاملاً میفهمند. شرکتهای متعددی با استفاده از این تئوری (SQL)، توانستند نرمافزارهای خوبی مانند (Oracle)، ایجاد کنند، هماکنون SQL Server که محصول دیگری از شرکت Microsoft است، بر اساس همین تئوری پیش میرود، اختلاف SQL Server و Access در نحوه استفاده راحتتر و کاربرپسندتر Access نسبت به SQL Server است اما باید پذیرفت که SQL Server در مدیریت فایلهای دیتابیس حجیم بسیار بهتر از Access کار میکند. - که این نرم افزار را از سایر نرم افزارهای آفیس متمایز کرده است. نرم افزار Access در مقایسه با نرم افزار Office بسیار کاملتر طراحی شده است. مثلا در مجموعه نرمافزارهای Office ناقصترین نرم افزار Powerpoint است، این موضوع را می توانید در یک مطالعه و تحقیق خودتان نیز بدست آورید، اما مهم این است که Access هیچگاه از سوی منتقدان به عنوان نرم افزاری ناقص از مجموعه نرم افزارهای آفیس معرفی نشده است، بیشتر نگارش های جدید Access رفع اشکالات نگارش های قبلی بوده اند؛ در واقع حتی در نگارش های جدیدتر آفیس برخی از امکانات Access حذف شده است ولی چیزی به آن اضافه نشده است! مثلا در نگارش های 2010 به بعد بخش از Access حذف شده است و آن PivotChart، است؛ یعنی بر خلاف تصور عامه - که فکر می کنند نگارش های جدیدتر نه تنها از امکانات نگارش های قبلی پشتیبانی می کنند بلکه حتی امکانات جدیدتری برای کار، به کاربران خود ارائه می کنند - این بخش نه تنها در Access 2013 کاملا حذف شده است، بلکه حتی جایگزینی برای آن به Access2013 اضافه نشده، این موضوع در Access2016، جبران نشده، حتی در Access2021 نیز دیگر وجود ندارد.- مایکروسافت ادعا می کند این بخش یعنی (PivotChart) را در Excel قرار داده و دیگر از آن در Access استفاده نمی کند! بخش دیگری که در Access2010 وجود دارد اما در Access2013 ، کاملا حذف شده است، راهنمای Offline نرم افزار است. حتی بخشهای دست و پاگیــــری به نگارش های 2013 به بعد به Access اضافه شده است که می توان به جرأت ادعا کرد هنوز Access2010 نسبت به همه نگارش های بعدی Office سرآمد است. بخش دست و پا گیری که به مجموعه Office 2013 و به تبع آن به Access2013 اضافه شده است، بخشی است که شما هم شاید از آن ناراضی هستنید، و آن Account و Activation است.(برخی از رفع اشکالات اکسس در سال 2023 و تفاوتهای نسخههای مختلف مایکروسافت اکسس را مطالعه کنید). در مقایسه با علمی و دقیق بودن Access می توان به Excel اشاره کرد، که آن نیز علمی است، اما بسیار پراکنده تر از Access به موضوعات نگاه میکند، حتی عملگرهای خوبی برای کار با دیتابیسها دارد، اما اختلافات بعدی که به آن اشاره خواهیم کرد Access را واقعا از Excel متمایز و بهتر کرده است، شاید اگر اختلافات بعدییی که به آنها اشاره میکنیم، در Access نبود و آن را کاربردی از Excel نمیکرد می توانستیم ادعا کنیم که Excel حتی از Access هم کاربردیتر بود.
میتوان گفت Access نرم افزاری علمی و کاملی است که از بقیه نرم افزاهای آفیس حرفهای تر و دقیقتر طراحی شده است، مبنای کار نرم افزار Access در واقع SQL است، این علم، علمی آکادمیک و دقیق است- منشأ اصلی SQL به مقالهٔ سال ۱۹۷۰ ادگار کاد(Edgar F.Codd) تحت عنوان «مدل رابطهای دادهها برای بانکهای بزرگ دادههای اشتراکی» بازمیگردد. SQL از قبل از سال 1992 یعنی پیدایش Access بهعنوان علمی خاص و اما سخت در دسترس بود، با Access این علم بهصورت کاملاً کاربردی و ساده قابل استفاده شد، بهخصوص برنامه نویسانی که از مباحث relationship بهره میبرند و با Queryها آشنایی دارند این موضوع را کاملاً میفهمند. شرکتهای متعددی با استفاده از این تئوری (SQL)، توانستند نرمافزارهای خوبی مانند (Oracle)، ایجاد کنند، هماکنون SQL Server که محصول دیگری از شرکت Microsoft است، بر اساس همین تئوری پیش میرود، اختلاف SQL Server و Access در نحوه استفاده راحتتر و کاربرپسندتر Access نسبت به SQL Server است اما باید پذیرفت که SQL Server در مدیریت فایلهای دیتابیس حجیم بسیار بهتر از Access کار میکند. - که این نرم افزار را از سایر نرم افزارهای آفیس متمایز کرده است. نرم افزار Access در مقایسه با نرم افزار Office بسیار کاملتر طراحی شده است. مثلا در مجموعه نرمافزارهای Office ناقصترین نرم افزار Powerpoint است، این موضوع را می توانید در یک مطالعه و تحقیق خودتان نیز بدست آورید، اما مهم این است که Access هیچگاه از سوی منتقدان به عنوان نرم افزاری ناقص از مجموعه نرم افزارهای آفیس معرفی نشده است، بیشتر نگارش های جدید Access رفع اشکالات نگارش های قبلی بوده اند؛ در واقع حتی در نگارش های جدیدتر آفیس برخی از امکانات Access حذف شده است ولی چیزی به آن اضافه نشده است! مثلا در نگارش های 2010 به بعد بخش از Access حذف شده است و آن PivotChart، است؛ یعنی بر خلاف تصور عامه - که فکر می کنند نگارش های جدیدتر نه تنها از امکانات نگارش های قبلی پشتیبانی می کنند بلکه حتی امکانات جدیدتری برای کار، به کاربران خود ارائه می کنند - این بخش نه تنها در Access 2013 کاملا حذف شده است، بلکه حتی جایگزینی برای آن به Access2013 اضافه نشده، این موضوع در Access2016، جبران نشده، حتی در Access2021 نیز دیگر وجود ندارد.- مایکروسافت ادعا می کند این بخش یعنی (PivotChart) را در Excel قرار داده و دیگر از آن در Access استفاده نمی کند! بخش دیگری که در Access2010 وجود دارد اما در Access2013 ، کاملا حذف شده است، راهنمای Offline نرم افزار است. حتی بخشهای دست و پاگیــــری به نگارش های 2013 به بعد به Access اضافه شده است که می توان به جرأت ادعا کرد هنوز Access2010 نسبت به همه نگارش های بعدی Office سرآمد است. بخش دست و پا گیری که به مجموعه Office 2013 و به تبع آن به Access2013 اضافه شده است، بخشی است که شما هم شاید از آن ناراضی هستنید، و آن Account و Activation است.(برخی از رفع اشکالات اکسس در سال 2023 و تفاوتهای نسخههای مختلف مایکروسافت اکسس را مطالعه کنید). در مقایسه با علمی و دقیق بودن Access می توان به Excel اشاره کرد، که آن نیز علمی است، اما بسیار پراکنده تر از Access به موضوعات نگاه میکند، حتی عملگرهای خوبی برای کار با دیتابیسها دارد، اما اختلافات بعدی که به آن اشاره خواهیم کرد Access را واقعا از Excel متمایز و بهتر کرده است، شاید اگر اختلافات بعدییی که به آنها اشاره میکنیم، در Access نبود و آن را کاربردی از Excel نمیکرد می توانستیم ادعا کنیم که Excel حتی از Access هم کاربردیتر بود.
قدرت Share file در Access:
شما نمی توانید، سایر اسناد(Document) های نرم افزارهای دیگر آفیس مانند word،Excel، و ... را همزمان توسط چند کاربر در چند رایانه مجزا باز نگه دارید و به کاربران متعدد از یک فایل سرویس اطلاعاتی بدهید ، اما اینکار در Access کاملا امکانپذیر است. برای روشنتر شدن این موضوع اجازه دهید یک مثال بزنم: فرض کنید در فایل Excel یا Word اطلاعات مربوط به قیمت های کالاها(مثلا نرخ کالاهای موجود در یک فروشگاه) یا خدمات(مثلا نرخ تاکسی سرویس) متعددی را ذخیره کرده باشید، و اکنون بخواهید در رایانه ای دیگری از آن اطلاعات، استفاده کنید.
شرایط یک فروشگاه را در نظر بگیرید:
- فایلی داریم که در آن نرخ کالاهای مختلف موجود در یک فروشگاه را ثبت کرده ایم.
- این اطلاعات(نرخ کالا و موجودی کالا و ...) در رایانه اصلی که رایانه server، یا رایانه انبار، یا رایانه رئیس فروشگاه نامیده شده، وجود دارد.
- رایانه انبار، با شبکه داخلی LAN به رایانه server متصل است.
- رایانه فروش، با شبکه داخلی LAN به رایانه server متصل است.
- فایل اصلی مرتبا باز میشود و به روز میشود، مثلا تعداد کالاهای موجود، نرخ خرید، نرخ فروش تعداد مرجوعی تعداد باقیمانده و ... مرتبا در حال به روز رسانی است.)
- میخواهیم لیستی از این کالاها را در رایانه ای که به عنوان رایانه فروش در نظر گرفته شده است داشته باشیم و اطلاعات فروش را در فایل اصلی به روز کنیم، مثلا وقتی کالایی فروخته میشود باید از تعداد موجودی کالا کسر شود. میخواهیم لیستی از این کالاها را در رایانه ای که به عنوان رایانه انبار خرید در نظر گرفته شده است داشته باشیم و اطلاعات خرید کالا را را در فایل اصلی به روز کنیم، مثلا وقتی کالایی خریداری میشود باید به تعداد موجودی کالا اضافه شود.
خوب همین کار بالا کافی است.
اینکار با نرم افزار Excelیا Word امکانپذیر نیست، فقط Access می تواند اینکار را برای شما انجام دهد. مثلا فایل Excel یا Word اصلی نمی تواند در شبکه داخلی هم توسط رایانۀ انبار باز شود و هم توسط رایانه فروش باز شود و اطلاعات کالا در ان به روز شود!
مثلا فایلی داریم به نام GOODS که در آن اطلاعات کالاها به صورت زیر قرار دارد:
| نام کالا | تعداد خریداری شده | تعداد فروخته شده | موجودی | ... |
| زعفران | 300 | 200 | 100 | ... |
باید این فایل در رایانه انبار باز شود و تعداد خرید به آن اضافه شود، همزمان باید همین فایل در رایانه فروش باز شود و تعداد فروش به آن اضافه شود، همچنین باید تعداد موجودی کالا مرتبا محسبه و به روز شود.
اگر این فایل توسط Excel یا Word طراحی شده باشد همزمان توسط دو رایانه یکی در انبار-خرید، و رایانه دیگر در فروشگاه-فروش، بخواهد باز شود تا به روز شود، امکانپذیر نیست. باید فقط در یکجا فایل باز باشد.
اما همینکار توسط Aceess کاملا عملی است.
اگر دقت کنید، موقعی که نرم افزار Word یا Excel را باز می کنید می توانید شروع به تایپ و طراحی سند خودتان کنید و حتی قبل از آنکه فایل خودتان را ذخیره (SAVE) کنید می توانید آنرا چاپ کنید. در نهایت شما حتی می توانید فایلی را که SAVE نکرده اید چاپ کنید و بدون اینکه آنرا ذخیره کنید از نرم افزار Excel یا Word خارج شوید. اما اینکار در Access امکانپذیر نیست.
به عبارتی می توان گفت نرم افزار Excel و Word سند خودشان را در حافظه RAM نگهداری و پردازش می کنند، اما Access سندش را روی دیسک(هارددیسک)، پردازش می کند.
وقتی وارد Access می شوید اولین کاری که باید انجام دهید این است که یا باید فایل جدید ایجاد کنید، و یا فایل را که قبلا توسط Access ایجاد کرده اید را باز کنید؛ روش دیگری برای استفاده از Access وجود ندارد. این یعنی اینکه Access همواره اطلاعات پردازش شده خودش را روی یک فایل نگهداری می کند، این روش این امکان را فراهم می آورد که آخرین اطلاعات پردازش شده توسط سایر رایانه ها نیز مورد استفاده واقع خواهد شد.
یعنی می توانید با اکسس به آنچه که در مثال بالا باید به آن می خواستیم برسیم، برسیم.
یعنی می توانید با Access یک فایل را در دو رایانه به طور همزمان استفاده کنید، در رایانه انبار-خرید، می توانید اطلاعات کالای خریداری شده را افزایش دهید و بلافاصله میتوانید این اطلاعات را در رایانه فروشگاه-فروش ببینید، و موقعی که کالاهایی را می فروشید رایانه رئیس میتواند ببینید که همین الان اطلاعات کالایی در انبار-خرید افزایش یافته و در فروشگاه-فروش کاهش داشته است و موجودی کالا در سریعترین زمان به روز می شود.
توانایی Compile در Access:
همه نرم افزارهای Office دارای بخش برنامه نویسی هستند که از امکان زبان برنامه نویسی Visual Basic با نام اختصاری VBA یا نام کامل Visual Basic for Applications، بهره می برند، اما اگر بخواهید کدهای نوشته شده را که به ماژول معروف هستند را در فایل سند ذخیره کنید ملاحظاتی را انجام دهید.
Office برای حفظ حقوق برنامه نویس در سایر نرم افزارهای Office بجز Access روشی را در پیش گرفته که خلاصه به آن خواهیم پرداخت:
مثلا در Word
فایل در Word با پسوندهای مختلفی ذخیره می شوند، اما پسوندی که بتواند ماژولهای برنامه نویس شده را در خود نگه دارد با سایر پسوندها متفاوت است(docxm) این روش به برنامه نویس اجازه می دهد که اگر فایل را در اختیار کسان دیگری قرار دهد خود تصمیم بگیرد که آیا می خواهد کدهای برنامه نویسی شده در VBA را به ایشان بدهد یا خیر. برنامه نویس می تواند تنها فایل های حاوی اطلاعات را به مخاطبین خود ارائه کند و فایل هایی که دارای کدها برنامه نویسی VBA هستند را پیش خودش نگه دارد. به این ترتیب کدهای برنامه نویسی شده به رایانه مخاطب منتقل نمی شوند، البته این موضوع فقط به نفع برنامه نویس نیست، بلکه می تواند به نفع دریافت کننده فایل نیز باشد، چرا که کدهای برنامه نویسی شده می توانند خطرناک باشند، و وقتی فایلی که دارای کدهای برنامه نویسی (ماژول) نیست، از امنیت بیشتری برخوردار خواهد بود. اما به هیچ وجه در نرم افزار Word نمی توان کدهای برنامه نویسی شده را کامپایل کرد تا اصل کدهای نوشته شده از دید کاربران فایل حاوی ماژول خارج گردد، در عوض بخش دیگری در VBA برای حفاظت از کدهای برنامه نویسی شده در ماژول ها ایجاد شده است که Project protection password نامیده می شود. (البته باید توجه داشته باشید که این بخش یعنی Project protection password قابل هک است، پس خیلی به آن اطمینان نکنید - چون ممکن است زحماتی را که برای نوشتن برنامهها و کدها کشیده اید را به راحتی از دست بدهید!)
مثلا در Excel
فایل در Excel با پسوندهای مختلفی ذخیره می شوند، اما پسوندی که بتواند ماژولهای برنامه نویس شده را در خود نگه دارد با سایر پسوندها متفاوت است(xlsxm) این روش به برنامه نویس اجازه می دهد که اگر فایل را در اختیار کسان دیگری قرار دهد خود تصمیم بگیرد که آیا می خواهد کدهای برنامه نویسی شده در VBA را به ایشان بدهد یا خیر. برنامه نویس می تواند تنها فایل های حاوی اطلاعات را به مخاطبین خود ارائه کند و فایل هایی که دارای کدها برنامه نویسی VBA هستند را پیش خودش نگه دارد. به این ترتیب کدهای برنامه نویسی شده به رایانه مخاطب منتقل نمی شوند، البته این موضوع فقط به نفع برنامه نویس نیست، بلکه می تواند به نفع دریافت کننده فایل نیز باشد، چرا که کدهای برنامه نویسی شده می توانند خطرناک باشند، و وقتی فایلی که دارای کدهای برنامه نویسی (ماژول) نیست، از امنیت بیشتری برخوردار خواهد بود. اما به هیچ وجه در نرم افزار Excel نمی توان کدهای برنامه نویسی شده را کامپایل کرد تا اصل کدهای نوشته شده از دید کاربران فایل حاوی ماژول خارج گردد، در عوض بخش دیگری در VBA برای حفاظت از کدهای برنامه نویسی شده در ماژول ها ایجاد شده است که Project protection password نامیده می شود. (البته باید توجه داشته باشید که این بخش یعنی Project protection password قابل هک است، پس خیلی به آن اطمینان نکنید - چون ممکن است زحماتی را که برای نوشتن برنامهها و کدها کشیده اید را به راحتی از دست بدهید!)
مثلا در Powerpoint
فایل در Powerpoint با پسوندهای مختلفی ذخیره می شوند، اما پسوندی که بتواند ماژولهای برنامه نویس شده را در خود نگه دارد با سایر پسوندها متفاوت است(pptxm) این روش به برنامه نویس اجازه می دهد که اگر فایل را در اختیار کسان دیگری قرار دهد خود تصمیم بگیرد که آیا می خواهد کدهای برنامه نویسی شده در VBA را به ایشان بدهد یا خیر. برنامه نویس می تواند تنها فایل های حاوی اطلاعات را به مخاطبین خود ارائه کند و فایل هایی که دارای کدها برنامه نویسی VBA هستند را پیش خودش نگه دارد. به این ترتیب کدهای برنامه نویسی شده به رایانه مخاطب منتقل نمی شوند، البته این موضوع فقط به نفع برنامه نویس نیست، بلکه می تواند به نفع دریافت کننده فایل نیز باشد، چرا که کدهای برنامه نویسی شده می توانند خطرناک باشند، و وقتی فایلی که دارای کدهای برنامه نویسی (ماژول) نیست، از امنیت بیشتری برخوردار خواهد بود. اما به هیچ وجه در نرم افزار Powerpoint نمی توان کدهای برنامه نویسی شده را کامپایل کرد تا اصل کدهای نوشته شده از دید کاربران فایل حاوی ماژول خارج گردد، در عوض بخش دیگری در VBA برای حفاظت از کدهای برنامه نویسی شده در ماژول ها ایجاد شده است که Project protection password نامیده می شود. (البته باید توجه داشته باشید که این بخش یعنی Project protection password قابل هک است، پس خیلی به آن اطمینان نکنید - چون ممکن است زحماتی را که برای نوشتن برنامهها و کدها کشیده اید را به راحتی از دست بدهید!)
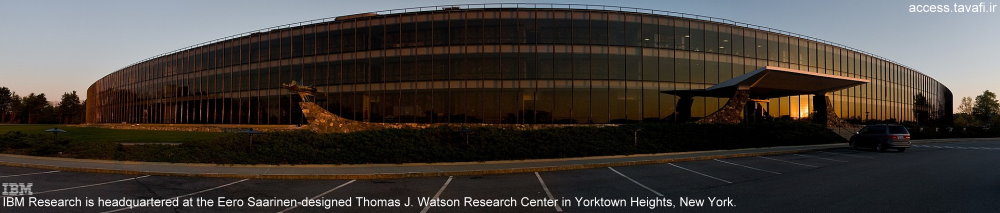





 معرفی نرمافزار accdbExe
معرفی نرمافزار accdbExe نمونه پروژههای accdbExe
نمونه پروژههای accdbExe لینک سایر سایتهای آموزش Access
لینک سایر سایتهای آموزش Access