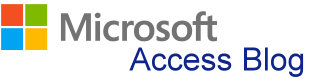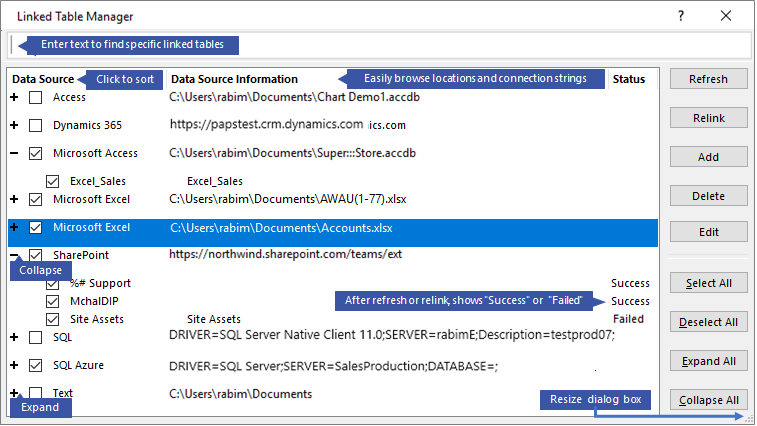فهرست مطالب این صفحه:
- پیشرفتهای Access2021 نسبت به Access2019.
- پیشرفتهای Access2019 نسبت به Access2016.
- مقایسه Access2016 با اکسس 2013.
- تفاوتهای بین Access2013 نسبت به اکسس 2010.
- تفاوت بین Access 2010 و Access 2007 چیست؟.
- پیشرفتهای اکسس 2007 نسبت به اکسس 2003.
- برخی از آنچه از امکاناتی که در نسخه های 2003 و قبل تر از آن وجود داشته.
- منابع.
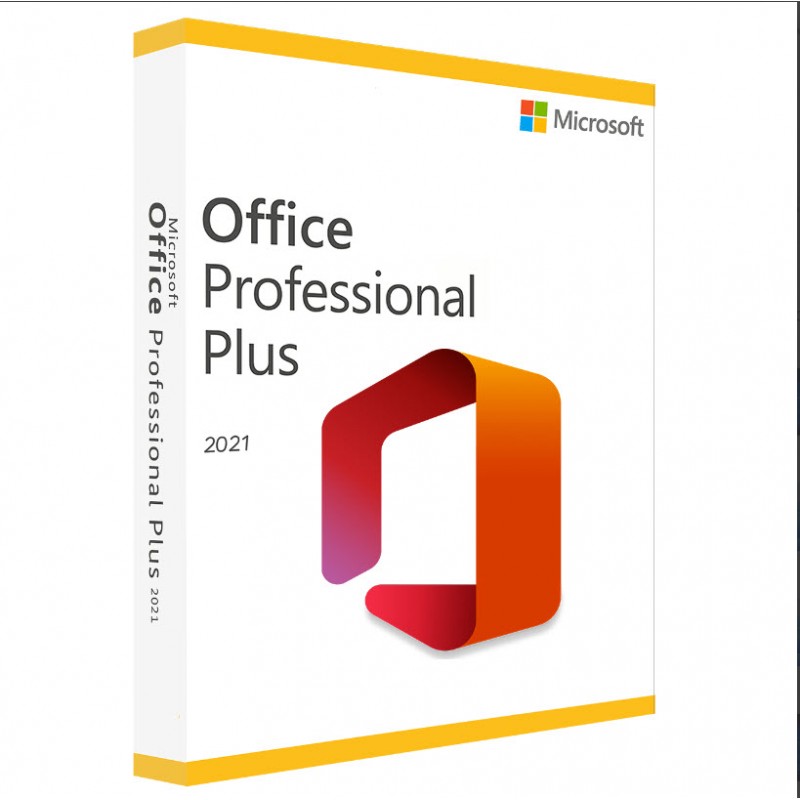 پیشرفتهای Access2021 نسبت به Access2019
پیشرفتهای Access2021 نسبت به Access2019
می توانید جداول را با کلیک کمتر اضافه کنید، از پنجره کار افزودن جداول، که در حین کار باز می ماند، برای افزودن جداول به روابط و پرس و جوها استفاده کنید. بیشتر بدانید
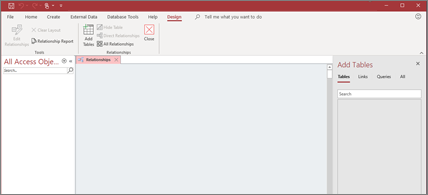
می توانید برگه فعال را به وضوح ببینید، به راحتی برگه ها را بکشید تا آنها را دوباره مرتب کنید، و اشیاء پایگاه داده را تنها با یک کلیک ببندید. بیشتر بدانید
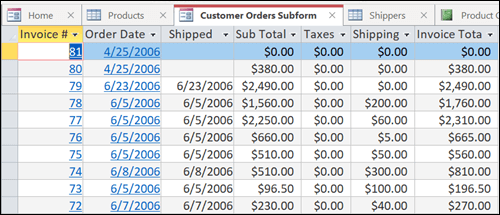
مدیر جدول پیوندی به روز شده یک مکان مرکزی برای مشاهده و مدیریت همه منابع داده و جداول پیوند شده در پایگاه داده Access است. هر از چند گاهی ممکن است نیاز به بازخوانی، پیوند مجدد، یافتن، ویرایش یا حذف جداول پیوند شده داشته باشید. این به دلیل تغییرات در مکان منبع داده، نام جدول یا طرح جدول است.
ما نوع داده DateTime2 را در Access پیادهسازی کردهایم تا سازگاری نحو با SQL را افزایش دهیم تا دقت و سطح جزئیات را در رکوردهایی که شامل تاریخها و زمانها میشود، افزایش دهیم. نوع داده DateTime2 شامل محدوده تاریخ بزرگتر (0001-01-01 تا 9999-12-31) با دقت زمانی بالاتر (نانوثانیه، به جای ثانیه) است. بیشتر بدانید

پشتیبانی از تم تیره
تمهای خاکستری تیره و مشکی برای کسانی که ترجیح میدهند برداشت ملایمتری از تصاویر با کنتراست بالا داشته باشند، عالی هستند.بیشتر بدانید
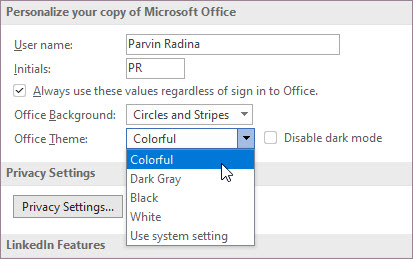
بهبود در SQL View
از کادر محاورهای Find and Replace در SQL View برای جستجو و جایگزینی متن در دستور SQL استفاده کنید ، که مخصوصاً برای عبارات طولانی مفید است. بیشتر بدانید

بهبودهایی در Query Designer
ما گزینه های جدیدی برای صرفه جویی در زمان برای اشیاء جدول اضافه کرده ایم. در Query Design View، برای انتخاب Open ، Design View یا Size to Fit کلیک راست کنید . بیشتر بدانید
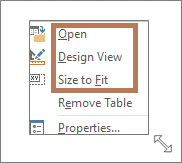
بهبود در پنجره روابط Relationships
اندازه جدول را به سرعت تنظیم کنید تا فیلدها و روابط اضافی را نشان دهید، زیر مجموعه ای از جداول و روابط را انتخاب کنید و با استفاده از چرخ اسکرول ماوس به صورت افقی و عمودی حرکت کنید. بیشتر بدانید
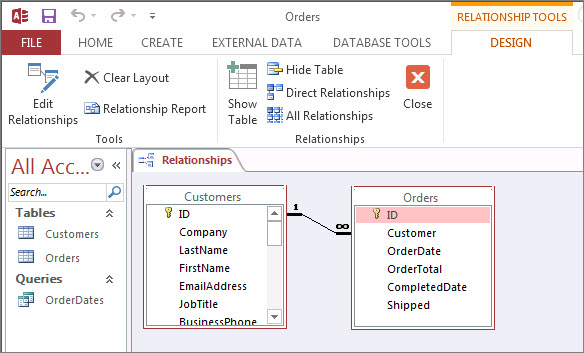
امکان انتخاب رنگ
یک فیلد ورودی جدید در گفتگوی Colors برای مقادیر رنگ Hex اضافه شده که نیازی به صرف زمان برای تبدیل مقادیر رنگ Hex به مقادیر RGB نیست. برای هر ویژگی که در آن می توانید رنگی را در Access تعریف کنید، اکنون می توانید مقدار رنگ Hex را در کادر Hex وارد کنید ، به عنوان مثال، #0F4C81 یا 444.
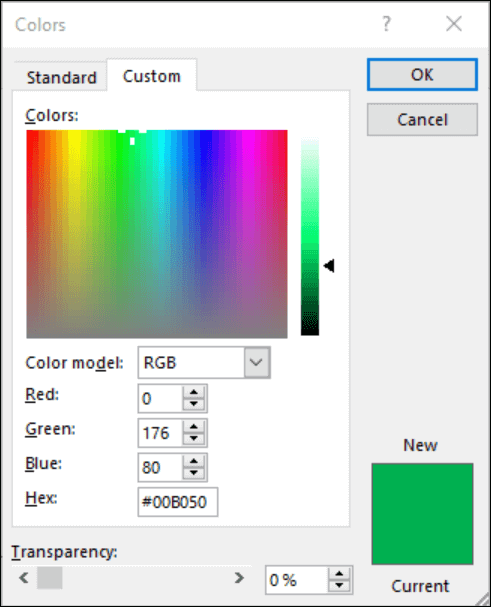
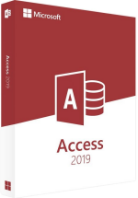 پیشرفتهای Access2019 نسبت به Access2016
پیشرفتهای Access2019 نسبت به Access2016
می توانید نموداری از 11 نمودار جدید انتخاب کنید و درک داده های ذخیره شده در فرم ها و گزارش ها را آسان تر کنید. فیلدها را با ابعاد نمودار مطابقت دهید و تغییرات خود را فوراً پیشنمایش کنید.
در اینجا فقط نمونه ای از نمودارهای جدیدی است که می توانید در پایگاه داده های Access خود استفاده کنید.

نمودارهای ستونی
در نمودار ستونی، دستهها در امتداد محور افقی ( ویژگی محور (مقوله) ) و مقادیر در امتداد محور عمودی ( ویژگی مقادیر (محور Y ) نمایش داده میشوند.
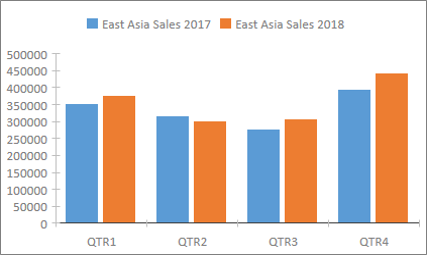
نمودارهای خطی
در نمودار خطی، دسته ها به طور مساوی در امتداد محور افقی توزیع می شوند ( ویژگی محور (مقوله) ) و مقادیر به طور مساوی در امتداد محور عمودی توزیع می شوند ( ویژگی Values (محور Y) ).
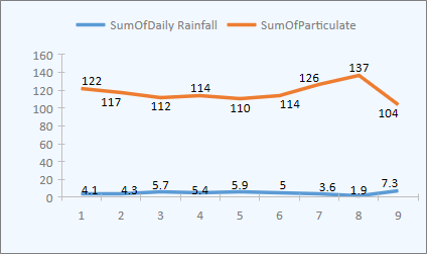
نمودار میله
در نمودار میلهای، دستهها در امتداد محور عمودی ( ویژگی مقادیر (محور Y) ) و مقادیر در امتداد محور افقی سازماندهی میشوند ( ویژگی محور (مقوله) ). نمودارهای میله ای قرارگیری عادی محورها و ابعاد را معکوس می کنند.
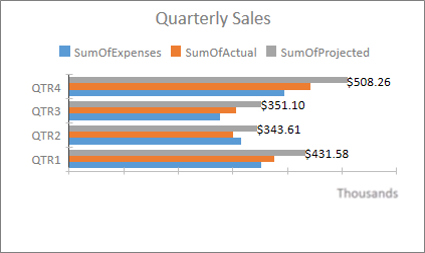
نمودارهای دایره ای
در نمودار دایره ای، دسته ها به صورت تکه های پای نشان داده می شوند ( ویژگی محور (مقوله) ). مقادیر داده ها ( مقادیر (محور Y) ) به صورت درصدی به کل نشان داده شده به عنوان دایره دایره جمع می شوند.
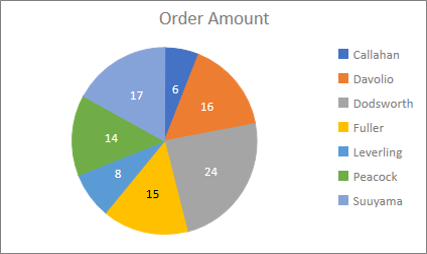
نمودارهای ترکیبی
نمودار ترکیبی دو یا چند نوع نمودار مانند نمودار ستونی خوشهای و نمودار خطی را برای توضیح دادههای متفاوت اما مرتبط با یکدیگر ترکیب میکند.
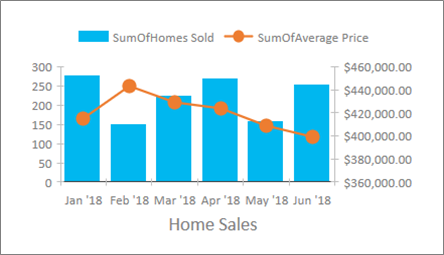
پشتیبانی از تعداد بزرگ (bigint).
نوع داده Large Number یک مقدار غیر پولی و عددی را ذخیره می کند و با نوع داده SQL_BIGINT در ODBC سازگار است. این نوع داده به طور موثر اعداد بزرگ را محاسبه می کند. شما می توانید Large Number را به عنوان فیلد به جدول Access اضافه کنید. همچنین میتوانید به پایگاههای داده با نوع داده مربوطه، مانند نوع داده Bigint SQL Server، پیوند داده یا از آن وارد کنید. برای استفاده از نوع داده Large Number برای پشتیبانی در پیوند دادن یا وارد کردن از منابع خارجی، ابتدا باید یک گزینه را در کادر گفتگوی Access Options انتخاب کنید. روی File > Options > Current Database کلیک کنید . در پایین کادر گفتگوی گزینه ها، بخش Data Type Support Options را خواهید دید . گزینه Support BigInt Data Type for Linked/Imported Tables را انتخاب کنید. بیشتر بدانید
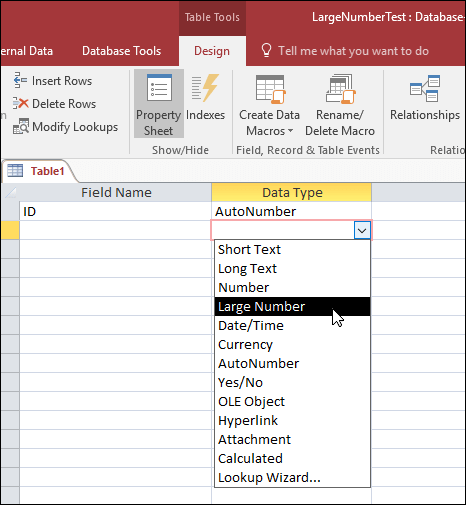
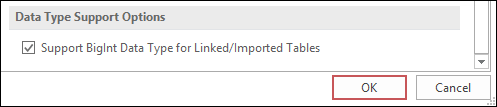
پشتیبانی مجدد از dBASE
معرفی مجدد پشتیبانی از فایل dBASE (.dbf) در Access : میتوانید یک بار دیگر دادههای ذخیرهشده در فایلهای dBASE را در Access وارد یا پیوند دهید و همچنین دادهها را به فایلهای dBASE صادر کنید. برای اطلاعات بیشتر در مورد وارد کردن یا پیوند دادن به فایلهای dBASE، به وارد کردن داده از یا پیوند دادهها به dBASE مراجعه کنید. برای اطلاعات بیشتر در مورد صادر کردن دادههای Access به فایلهای dBASE، به صادرات داده به dBASE مراجعه کنید .
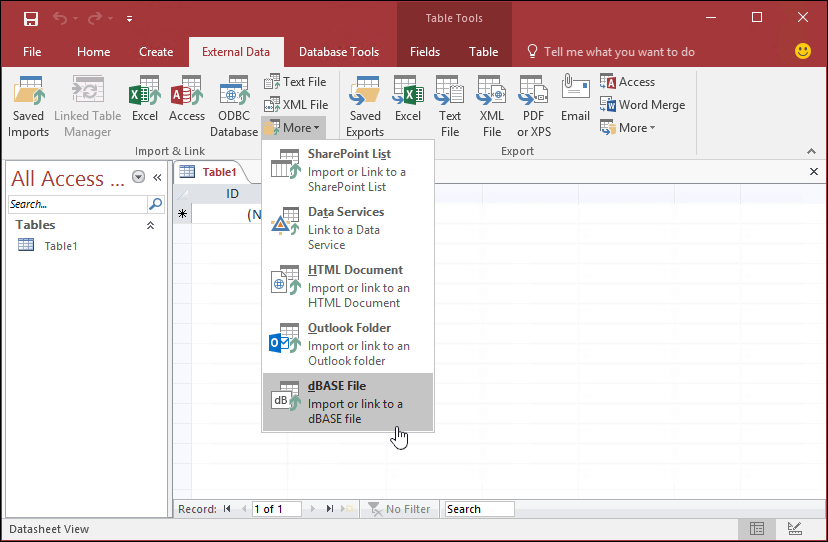
مرتب سازی ویژگی های اشیاء در Propety Sheet
آیا در یافتن نام ویژگی خاصی که می خواهید در برگه ویژگی ها در میان ده ها ویژگی موجود مشکل دارید؟ مرتب سازی در برگه ویژگی برای فرم ها و گزارش ها اینجاست! یافتن یک ویژگی خاص در برگه خصلتها هرگز آسانتر نبوده است. فرمها و گزارشها حاوی دهها ویژگی هستند که در بین چندین برگه پخش شدهاند که گاهی اوقات به این معنی است که یافتن موردی که میخواهید دشوار است. اگر نام خاص ملک مورد نظر خود را می دانید، مرتب سازی لیست یافتن آن را آسان تر می کند. وقتی در حالت طراحی برای فرمها و گزارشها هستید، Property Sheet را باز کنید و یک دکمه جابجایی مرتبسازی را در گوشه سمت راست بالا مشاهده خواهید کرد. تنظیم پیشفرض، مرتبنشده، ویژگیها را به ترتیبی که عادت داشتید در Access مشاهده کنید، فهرست میکند.
روی Sort کلیک کنید و Access لیست خصوصیات را بر اساس حروف الفبا مرتب می کند.
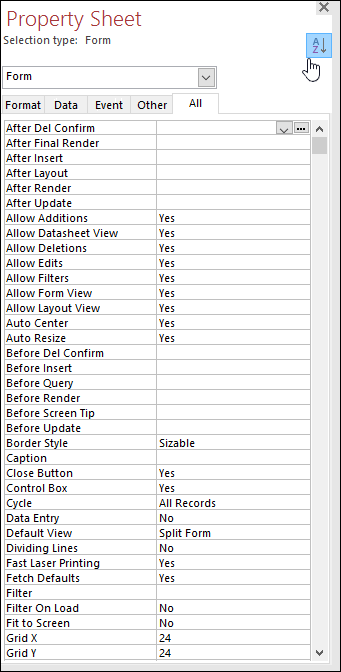
دوباره بر روی Sort کلیک کنید تا مرتب سازی به تنظیمات پیش فرض برگردد.
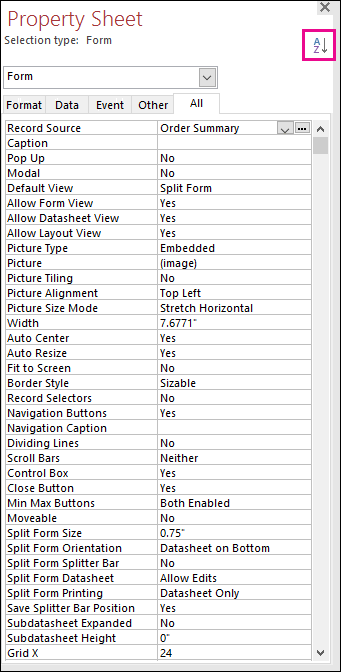
ویژگی جدید Label Name برای کنترل ها
یک ویژگی جدید به کنترلها به نام Label Name اضافه شده تا بتوانید یک کنترل برچسب را با کنترل دیگری مرتبط کنید. قبلاً باید یک کنترل برچسب را «برش» میکردید و سپس آن را روی کنترل دیگری «چسبان» میکردید تا به آن مرتبط شود. اکنون با ویژگی Label Name جدید، میتوانید به راحتی نام یک کنترل برچسب را برای مرتبط کردن آن تایپ کنید. مرتبط کردن یک نام برچسب با یک کنترل، دسترسی را افزایش می دهد زیرا فناوری های کمکی اکنون می توانند ارتباط را شناسایی و نشان دهند.
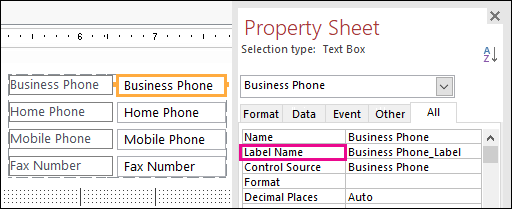
منطق امتحان مجدد اتصال ODBC
هنگامی که Access اتصال ODBC به منبع داده خارجی را قطع می کند، کاربران باید پایگاه داده های Access خود را ببندند و دوباره باز کنند تا به کار با اشیایی که از داده های آن منابع داده خارجی استفاده می کنند ادامه دهند. اکسس تلاشی برای برقراری مجدد اتصال قطع شده انجام نمی دهد حتی اگر اتصال دوباره معتبر باشد و کاربران نمی توانند کاری انجام دهند تا Access سعی کند دوباره به منبع داده خارجی متصل شود. این موضوع را بهبود یافته به طوری که اکنون اگر Access اتصال ODBC را به یک منبع داده خارجی قطع کند، Access سعی میکند به طور خودکار دوباره به منبع داده متصل شود. در این سناریو، اکنون تجربه زیر را خواهید دید:
-
اگر Access اتصال ODBC را به یک منبع داده خارجی که میخواهید استفاده کنید قطع کند، یک پیام خطایی خواهید دید که خرابی را توصیف میکند.
-
Access اکنون هنگام انجام عملیاتی که نیاز به اتصال به یک منبع داده خارجی دارد، تلاش میکند به طور خودکار به منبع داده متصل شود. اگر تلاش مجدد موفقیت آمیز بود، می توانید بدون نیاز به بستن و باز کردن مجدد Access به کار با داده ها و اشیاء پایگاه داده ادامه دهید.
-
اگر تلاش مجدد ناموفق بود، نمیتوانید با اشیایی که از منابع داده خارجی حذف شده استفاده میکنند کار کنید، اما میتوانید به کار با سایر مناطق پایگاه داده خود که به منابع داده غیرقابل دسترس وابسته نیستند، ادامه دهید.
-
اگر دوباره سعی کنید از داده ها یا اشیایی که به اتصالات داده خارجی متکی هستند استفاده کنید، Access دوباره سعی می کند دوباره به منبع داده خارجی متصل شود.
بهبود دسترسی
- وضعیت فیلدهای Lookup و جعبه های ترکیبی (چه جمع شده یا بزرگ شده) اکنون قابل شناسایی و خواندن است.
-
تمام ردیف جستجو یا جعبه ترکیبی هنگامی که چندین ستون وجود دارد اکنون قابل شناسایی و خواندن است.
-
نام گروه گزینه ها به همراه وضعیت یک گزینه (چه انتخاب شده یا پاک شده) در یک کادر محاوره ای اکنون قابل شناسایی و خواندن است.
-
اکنون می توان نماد پیکان منوی فیلتر برای ستون دیتاشیت را شناسایی و خواند.
-
در حالت اسکن گوینده ویندوز، اکنون می توانید فلش چپ یا پیکان راست را فشار دهید تا به یک دکمه رادیویی بروید، و برای جابجایی آن، Space یا Enter را فشار دهید.
-
راوی و سایر فناوریهای کمکی اکنون میتوانند هنگام استفاده از پیوستها، کنترلهای برگهها و کنترلهای جعبه چک در فرمها، گزارشها و برگههای داده، فراخوانی عناصر کنترل بیشتری را بشنوند.
-
راوی و سایر فناوری های کمکی اکنون زمان آسان تری برای خواندن نام ستون های نمایش داده شده در جدول، پرس و جو و برگه داده های فرم دارند.
-
وقتی یک کنترل در بخش فرم فوکوس میکند، روایت و سایر فناوریهای کمکی بهبود یافته است.
-
اکنون دکمه فیلتر در نوار پیمایش رکورد در پایین فرم یا صفحه داده قابل مشاهده است.
-
تب Saved Imports در کادر گفتگوی Manage Data Tasks به درستی نمایش داده می شود و اکنون هنگام ویرایش متن قابل مشاهده است.
-
فرمها و گزارشهایی که در حالت کنتراست بالا نمایش داده میشوند، مانند سرصفحه ستونهای برگه داده، کنترلهای دکمه فرمان موضوعی، و تمرکز رنگ متن سلول در برگههای داده.
برای ایجاد جدول، اکنون می توانید Alt+H را فشار دهید. برای باز کردن منوی فیلتر یک ستون جدول، اکنون میتوانید Q را فشار دهید. برای باز کردن کادر محاورهای Find and Replace، اکنون میتوانید FD را فشار دهید.
-
استفاده از میانبرهای صفحه کلید F6 و Shift+F6 اکنون در تمام بخشها در فرمهای بازشو میچرخد.
ویرایش یک آیتم لیست ارزش جدید آسان تر است
معرفی یک میانبر صفحه کلید جدید ، که باز کردن کادر محاورهای Edit List Items را هنگام کار با جعبههای ترکیبی فهرست ارزش در فرمهای Access آسانتر میکند.
اگر جعبه ترکیبی شما از یک لیست مقادیر به عنوان منبع داده استفاده می کند و ویژگی Allow Value List Edits را روی Yes تنظیم کرده اید، می توانید از این میانبر صفحه کلید جدید استفاده کنید. وقتی روی کادر ترکیبی در نمای فرم فوکوس کردید، Ctrl+E را فشار دهید تا کادر گفتگوی Edit List Items باز شود.

بهبود جعبه به من بگو
کادر Tell Me What you want to do را در بالای نوار با جستجو، محتوا و توصیههای بهبود یافته بهروزرسانی شده است تا به سؤالات شما بهتر و سریع پاسخ دهد. اکنون وقتی برای یک کار، عملکرد یا سؤال خاص وارد جستجو میشوید، گزینههای بسیار متنوعی را مشاهده خواهید کرد. اگر این کار سریع است، Access سعی میکند به شما اجازه دهد مستقیماً از صفحه Tell Me از آن مراقبت کنید. اگر سؤال پیچیدهتری است، به شما کمکی را نشان میدهیم که فکر میکنیم به بهترین نحو با نیازهای شما مطابقت دارد. آن را امتحان کنید تا ببینید با چه سرعتی می توانید آنچه را که به دنبالش هستید پیدا کنید و کارها را انجام دهید.
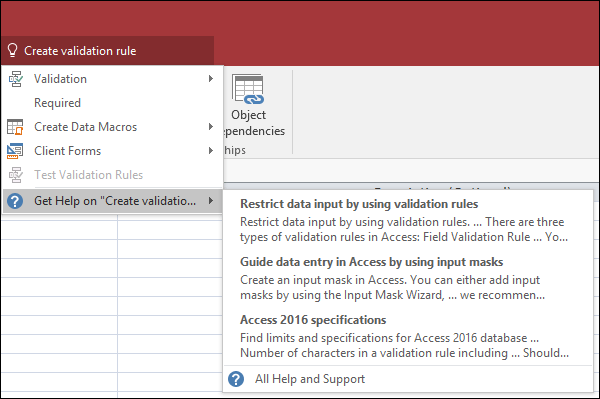
تغییر اندازه اشیاء در پنجره های طراحی آسان تر است
تغییر اندازه اشیاء جدول در پنجرههای Query Design و Relationship دشوار بود. قسمت قابل کلیک حاشیهها را برای ماوس آسانتر شده. اکنون برای گرفتن و تغییر اندازه حاشیه جداول با موس خود در این پنجره ها زمان آسان تری خواهید داشت. همچنین گرفتن و جابجایی فرم های بازشو با استفاده از ماوس دشوار بود که به طور مشابه، در این سناریوها، ناحیه قابل کلیک حاشیه ها را برای موس آسانتر شده. اکنون برای گرفتن و تغییر اندازه حاشیه جداول با ماوس و جابجایی فرم های بازشو، زمان آسان تری خواهید داشت.
بهبودهای پیمایش صفحه ناوبری
پیمایش در فهرست اشیاء در صفحه پیمایش در حالت نمایش DPI بالا منجر به رفتار غیرمنتظره میشد. ولی اکنون دیگر هنگام استفاده از صفحه پیمایش در حالتهای نمایش DPI بالاتر، «برآمدگیهای» پیمایشی مشاهده نمیشوند.
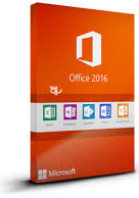 مقایسه Access2016 با اکسس 2013
مقایسه Access2016 با اکسس 2013
تفاوت زیادی بین مایکروسافت اکسس 2013 و مایکروسافت اکسس 2016 وجود ندارد. اگر از اکسس 2013 استفاده کرده اید، ممکن است در پیدا کردن تفاوت بین آن نسخه و نسخه 2016 مشکل داشته باشید. در زیر ویژگیهای جدیدی اضافه شده است که در سال 2016 اضافه شده است. در واقع، میتوان ادعا کرد که بیشتر آنها حتی «ویژگیها» نیستند و فقط «تفاوتها» هستند، اما در هر صورت، در اینجا چیزهای جدیدی در MS Access 2016 وجود دارد.
اکسس 2016 ظاهر و احساسی مشابه 2013 دارد. تنها دو تفاوت جزئی بین این دو نسخه وجود دارد.
در اکسس 2016، منوی بالا دارای یک رنگ پس زمینه است. این به منوی بالا کمک می کند تا کمی بیشتر برجسته شود. در Access 2013 تفاوتی بین رنگ این منو و بقیه صفحه وجود نداشت.
در Access 2016، دو تم مایکروسافت آفیس وجود دارد که می توانند با Access استفاده شوند. "رنگارنگ" و "سفید".
برای تغییر موضوع:
File > Options > General را انتخاب کنید
تم مورد نظر خود را از منوی کشویی Office Theme انتخاب کنید
جعبه جدید "به من بگو".
احتمالاً مفیدترین ویژگی معرفی شده در Access 2016 کادر "Tell Me" است.
کادر Tell Me به شما اجازه می دهد تا به Access بگویید که چه کاری می خواهید انجام دهید. به نظر می رسد یک فیلد ورودی جستجو با یک نماد لامپ کوچک در کنار متن "به من بگو چه می خواهی انجام دهی...".
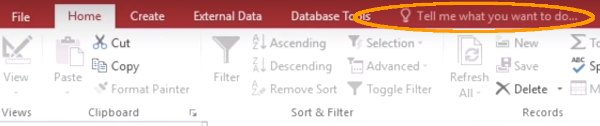
وقتی چیزی را در کادر Tell Me تایپ میکنید، یک لیست کشویی با ویژگیها یا اقدامات مربوط به آنچه تایپ میکنید ظاهر میشود - شبیه به فهرست کشویی پیشنهاد خودکار در موتورهای جستجو.
به عنوان مثال، تایپ کردن "چاپ" باعث می شود که فهرستی از آیتم های منوی مربوط به چاپ (مانند چاپ، پیش نمایش چاپ، دریافت راهنمایی در مورد "چاپ") به صورت پویا در هنگام تایپ ظاهر شود. انتخاب یک مورد از کادر Tell Me همان کاری را انجام می دهد که همان مورد را از منوی معمولی آن انتخاب کنید (به عنوان مثال، کلیک کردن بر روی Print Preview صفحه پیش نمایش چاپ را باز می کند).
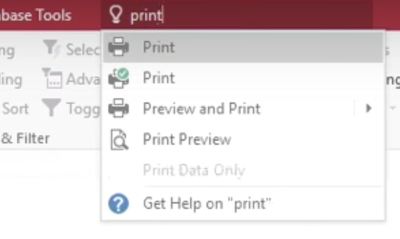
یکی از خوبیهای کادر Tell Me این است که آنچه را که قبلاً تایپ کردهاید به خاطر میآورد. بنابراین هر زمان که روی کادر Tell Me کلیک کنید، می توانید لیستی را تحت عنوان Recently Used مشاهده کنید که در صورت تمایل می توانید از بین آن ها انتخاب کنید. این پتانسیل صرفه جویی در زمان زیادی را دارد، به خصوص اگر لازم باشد کارهای مشابه را بارها و بارها انجام دهید.
صادرات داده به اکسل
Access 2016 به شما این امکان را می دهد که به راحتی تمام داده های پیوند شده خود را از یک گفتگو به Microsoft Excel 2016 صادر کنید. این از گفتگوی مدیر جدول پیوندی در دسترس است.
برای باز کردن این گفتگو:
External Data > Linked Table Manager را انتخاب کنید.
یک گفتگو ظاهر می شود که همه منابع داده مرتبط را به شما نشان می دهد. منابع داده ای را که می خواهید لیست کنید انتخاب کنید و روی Export to Excel کلیک کنید
در اعلان، مکانی را برای ذخیره کتاب کار اکسل انتخاب کنید
هنگامی که کتاب کار اکسل را ذخیره کردید، Access کتاب کار را با منابع داده مرتبط نمایش می دهد.
طراحی مجدد قالب های پایگاه داده
در Access 2016، پنج الگوی محبوب پایگاه داده با ظاهری تازه و مدرن بازطراحی شده اند.
قالب های بازطراحی شده عبارتند از:
- Asset tracking
- Contacts
- Event management
- Students
- Task management
هر زمان که به File > New بروید، این الگوها در دسترس هستند
گفتگوی بزرگتر "نمایش جدول".
ارتفاع گفتگوی "نمایش جدول" در اکسس 2016 افزایش یافته است. این اجازه می دهد تا جداول و پرس و جوهای بیشتری در گفتگو نشان داده شوند بدون نیاز به پیمایش یا برگه زدن در لیست.
گفتگوی نمایش جدول را می توان در پرس و جوها (با استفاده از Create > Query Design یا Design > Show Table) و در پنجره Relationships (با استفاده از ابزارهای پایگاه داده > روابط یا طراحی > نمایش جدول) باز کرد.
 تفاوتهای بین Access2013 نسبت به اکسس 2010
تفاوتهای بین Access2013 نسبت به اکسس 2010
ایجاد یک پایگاه داده دسترسی سفارشی بدون نیاز به دانش توسعه نرم افزار از طریق پیشرفت های زیر:
- صفحه نمایش خوش آمدید به گونه ای طراحی شده است که ایجاد یک برنامه کاربردی سفارشی برای رفع نیازهای کسب و کار شما را آسان تر می کند.
- Access 2013 دارای الگوهای برنامه جدید طراحی شده است که در زمان راه اندازی شما صرفه جویی می کند - بنابراین می توانید روی نتیجه گیری تمرکز کنید. قالب های حرفه ای طراحی شده شامل زمینه ها، قوانین و روابط است که استرس ایجاد یک برنامه را از بین می برد.
- چارچوب برنامه استاندارد برای ناوبری آسان تر.
- میتوانید بدون تغییر صفحه با استفاده از کنترل موارد مرتبط، به اطلاعات اضافی در پایگاه داده خود نگاه کنید .
- کنترل های تکمیل خودکار، بهبود یافته اند. این بهبودها شامل منوهای کشویی و توصیه هایی می شود که با شروع تایپ کردن به طور خودکار ظاهر می شوند.
- عملکرد Drill-thru به کاربر امکان دسترسی با یک کلیک برای مشاهده یک پاپ آپ و دریل کردن جزئیات یک رکورد را می دهد.
 تفاوت بین Access 2010 و Access 2007 چیست؟
تفاوت بین Access 2010 و Access 2007 چیست؟
نسخه 2010 به شما به عنوان "کاربر نهایی" انعطاف بیشتری برای ایجاد یک پایگاه داده دسترسی از یک الگو، سفارشی کردن آن، تا رنگ ها و فونت ها، افزودن عملکرد با استفاده از ماکروها (به جای نیاز به یادگیری کد برای دستیابی به نتایج) به شما می دهد. میتوانید کل پایگاه داده را از طریق شیرپوینت به اشتراک بگذارید تا همیشه روی به روزترین داده ها کار کنید.
روبان بهبود یافته
Ribbon در سال 2007 معرفی شد و جایگزین منوی فایل سنتی و نوار ابزار در برخی از برنامه های Office شد. Office 2010 دارای روبان در همه برنامه ها است. Access 2010 دارای چهار نوار است که از طریق زبانه ها در دسترس است. این نوارها ابزارهای Home، Create، External Data و Database هستند.
کلیدهای دسترسی (میانبرها)
میانبرهایی برای باز کردن زبانه های نوار و دسترسی به دستورات درون نوار وجود دارند که میتوانید با فشار دادن کلید Alt و سپس کلید دیگر یا دنبالهای از کلیدها، از کلیدهای میانبر Access استفاده کنید.
برگه های متنی
برگه هایی در نوار ها وجود دارند که حاوی دستورات مورد نیاز شما برای اشیاء خاص هستند.
پیشنمایش زنده
به شما امکان میدهد بلافاصله نتایج اعمال یک تم را قبل از انتخاب نسخه مورد نظر خود مشاهده کنید.
نوار کاملاً قابل تنظیم با استفاده از دکمههای گزینهها(Fully customisable ribbon using Options buttons)
میتوانید محیط Access را با دستههای مختلف مانند proofing، پایگاه داده فعلی و برگه اطلاعات سفارشی کنید.
پایگاههای داده الگوی
ایجاد پایگاههای داده دسترسی جدید با استفاده از برخی از قالبهای داخلی و همچنین تعدادی از قالبهای موجود در Office.com آسانتر و سریعتر است. به جای شروع با یک پایگاه داده خالی، می توانید قالبی را با ویژگی های متناسب با نیاز خود انتخاب کنید و سپس با ساخت برنامه های کاربردی در اطراف آن، آن را سفارشی کنید و سپس با استفاده از شیرپوینت پایگاه داده جدید را با همکاران خود به اشتراک بگذارید. در نسخه 2007 می توانید داده های خود را بردارید و در شیرپوینت آپلود کنید. در سال 2010، این بیشتر توسعه یافته است، بنابراین، می توانید کل برنامه خود را به شیرپوینت منتقل کنید.
انتخاب های شروع سریع
ایجاد سریع
این ابزار به منبع داده شما نگاه می کند و فرمی را برای شما ایجاد می کند که سپس می توانید آن را سفارشی کنید و سرعت ایجاد فرم را برای شما افزایش میدهد. سپس میتوانید یک صفحه اصلی برای پایگاه داده جدید خود ایجاد کنید - فرمها و جداول مورد نیاز را بکشید تا برای کاربرانتان راحتتر در نمای زمان اجرا در شیرپوینت در اطراف برنامه حرکت کنند.
نوار ابزار دسترسی سریع
این شامل دستوراتی است که شما به طور منظم استفاده می کنید.
بخش های برنامه
این جدید در سال 2010 است - بخش برنامه الگویی است که بخشی از پایگاه داده "الگوی درون یک الگو" را تشکیل می دهد. به جای نیاز به ایجاد جداول، فرم ها و روابط، می توانید از بخش های برنامه برای سرعت بخشیدن به فرآیند استفاده کنید.
به عنوان مثال، این می تواند یک جدول با فرم و گزارش مرتبط باشد. اینها بدون نیاز به ایجاد هر قسمت از ابتدا، عملکردی را به پایگاه داده موجود اضافه می کنند.
دادههای اکسل
اکنون میتوانید دادهها را از یک صفحهگسترده کپی کرده و مستقیماً در صفحه داده یک جدول پایگاه داده موجود یا خالی قرار دهید.
بهبود بیان و Querybuilder - ماکرو ساز جدید
ماکروها با خودکار کردن کارهایی که به طور منظم انجام می دهید در زمان شما صرفه جویی می کنند. سازنده جدید ماکرو دارای "Intellisense" است. این در بخش Expression و Querybuilder Access قرار دارد. این به شما کمک می کند تا نام فیلدها و موارد دیگری را که ممکن است در این مناطق استفاده کنید تکمیل کنید. این امر حاشیه خطا را در هنگام کار با پرس و جوها و عبارات و جستجوها کاهش می دهد. این بدان معناست که برای ساختن پرس و جوها و عبارات به عنوان مثال نیازی به ایجاد کد خود ندارید. می توانید از منوهای کشویی برای انتخاب آنچه نیاز دارید استفاده کنید و از آنجا بسازید. Intellisense هر جا که عباراتی وجود داشته باشد ظاهر می شود که می تواند به شما در نامگذاری فیلدها کمک کند یا عناوین/داده ها را سریعتر اضافه کنید.
نوع داده محاسبه شده(Calculated data type)
به شما امکان می دهد، نتیجه یک محاسبه را در یک فیلد از جدول فعلی - 2010 ذخیره کنید و سپس یک سازنده عبارت به شما می دهد که در آن می توانید یک محاسبه ایجاد کنید. این وجه اختلاف بسیار مهم است و یکی از اختلافات مهم بین اکسس 2010 نسبت به 2007 بوده.
گروههای فیلد
Access 2010 دارای گروهی از فیلدها است. این به شما لیست بهتری از فیلدها را برای درج می دهد. گالری نوع داده جایگزین پنجره وظیفه افزودن فیلد می شود و شامل تمام انواع فیلدهای رایج برای استفاده در پایگاه داده است.
گزارش با قالب بندی مشروط
2010 امکان قالب بندی مشروط را در گزارش ها فراهم می کند. بنابراین می توانید اطلاعاتی را نشان دهید که شرایط یا مجموعه ای از شرایط خاص را دارد. این در تب Format نوار، در گزینه Conditional Formatting موجود است. قالب بندی شرطی بهبود یافته است. شما فقط می توانید سه شرط در Access 2007 داشته باشید اما اکنون می توانید موارد بیشتری را اضافه کنید.
تم ها
کنترل بیشتری بر نحوه نمایش برنامه خود دارید. به عنوان مثال، می توانید از رنگ های شرکت خود استفاده کنید، همانطور که در سایر برنامه های خود مانند PowerPoint یا Word استفاده می کنید. یک تم را در Design View انتخاب کنید - رنگ ها، و فونت ها و غیره را با چند کلیک در کل برنامه تغییر دهید، و می توانید این تم ها را بیشتر سفارشی کنید. مانند رنگ های دکمه ای
فرمت پایگاه داده آماده وب - شیرپوینت
می توانید به جای داده ها، کل برنامه را در شیرپوینت آپلود کنید. این به کاربر نهایی اجازه میدهد تا برنامه را اصلاح و تغییر دهد، در حالی که بخش فناوری اطلاعات میتواند مسئولیت فرآیند پشتیبانگیری یا کنترل مجوزها و نظارت بر توسعه برنامه را داشته باشد. این امر باعث بهبود همکاری بین بخش ها می شود.
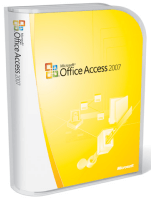 پیشرفتهای اکسس 2007 نسبت به اکسس 2003
پیشرفتهای اکسس 2007 نسبت به اکسس 2003
- رابط Office 2007 بسیار تغییر کرد
- دکمه آفیس(همان دکمه گرد) به بالای پنجره های نرم افزارهای آفیس اضافه شد.
- نوار ابزار دسترسی سریع (Quick Access) به بالای منوه یا به عبارتی بالای نوار منوها اضافه شد و قابلیت اضافه کردن مورد یا حذف موارد یا به عبارتی سفارشی کردن آن فراهم شد.
- روبانها، نوارهای ابزار پشرفته تر شدند و در قالب روبان یا Ribbon تجلی یافتند.
- گروه ها، گروهها در Object ها و Navigation Panel کار را راحتتر کرد.
- نوارها و نوارهای متنی، پیشرفته تر شدند.
- فرمت های فایل، اضافه شدن پسوند ذخیره فایل از mdb به accdb و نیز mde به accde، این دو نام یعنی accdb و accde تنها یک نام نیستند بلکه قابلیتهای بسیار بیشتری به خصوص در سطح امنیت نسبت به دو نام mdb و mde دارند. شاید بزرگترین تغییر نگارشهای Access همین تغییر باشد، این تغییرات موجب شده است که فایل های دیتابیس Access که تا قبل از ایجاد دو فرمت اخیر وجود داشتند و دربرابر هک گذرواژه آسیب پذیر بودند تا حد بسیار خوبی اصلاح شوند و هک گذروازه فایل های accdb و accde بسیار سخت شده است- من تاکنون گزارشی مبنی بر هک گذرواژه دیتابیس پسوورد(Database Password) این دو نوع فایل نشنیدهام.
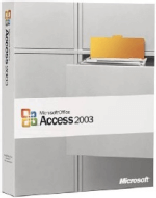 برخی از آنچه از امکاناتی که در نسخه های 2003 و قبل تر از آن وجود داشته
برخی از آنچه از امکاناتی که در نسخه های 2003 و قبل تر از آن وجود داشته
یک سری امکانات کلی در اکسس وجود دادر که به بسیاری از آنها نخواهم پرداخت اما در یک دید کلی می توان به برخی از مهمترین امکاناتی که در نسخههای اکسس 2003 وجود داشته به این موارد اشاره کرد.
امکان مشاهده اطلاعات مربوط به وابستگی های اشیاء
در Microsoft Office Access 2003، هم میتوانستید اطلاعات مربوط به وابستگی های بین اشیاء پایگاه داده را مشاهده کنید. مشاهده لیستی از اشیایی که از یک شی خاص استفاده می کنند به حفظ پایگاه داده در طول زمان و جلوگیری از خطاهای مربوط به منابع رکورد از دست رفته کمک می کند. به عنوان مثال، اگر کوئری Quarterly Orders در پایگاه داده Sales دیگر مورد نیاز نباشد، قبل از حذف آن، ممکن است بخواهید دریابید که کدام اشیاء دیگر در پایگاه داده از پرس و جو استفاده می کنند. سپس، میتوانید منبع رکورد اشیاء وابسته را تغییر دهید، یا آنها را حذف کنید، قبل از حذف کوئری سفارشات فصلی(Quarterly Orders). مشاهده لیست کاملی از اشیاء وابسته به شما کمک می کند در زمان صرفه جویی کنید و خطاها را به حداقل برسانید. علاوه بر مشاهده لیست اشیایی که به یک شی انتخاب شده محدود شده اند، می توانید اشیایی را که توسط شی انتخاب شده استفاده می شود نیز مشاهده کنید. ماکروها، ماژولها و صفحات دسترسی به داده برای وابستگی جستجو نمیشوند. پروژه های Access از این ویژگی پشتیبانی نمی کنند.
خطا در بررسی فرم ها و گزارش ها
در Microsoft Office Access 2003، هم میتوانستید بررسی خودکار خطاها را برای خطاهای رایج در فرم ها و گزارش ها فعال کنید. بررسی خطا به خطاها اشاره می کند، مانند دو کنترل که از یک میانبر صفحه کلید استفاده می کنند و عرض یک گزارش بیشتر از صفحه ای است که در آن چاپ می شود. فعال کردن بررسی خطا به شما کمک می کند تا خطاها را شناسایی کرده و آنها را اصلاح کنید.
انتشار خواص فیلدها
در نسخههای قبلی مایکروسافت اکسس، هر زمان که ویژگی ارثی یک فیلد را تغییر میدادید، باید به صورت دستی ویژگی کنترل مربوطه را در هر یک از فرمها و گزارشها تغییر میدادید. بعد از آن یعنی در نگارش های 2003 به بعد، وقتی یک ویژگی فیلد ارثی را در نمای طراحی(Design) جدول تغییر دهید، اکسس گزینهای را برای بهروزرسانی ویژگی همه یا برخی از کنترلهایی که به فیلد محدود شدهاند نمایش میدهد.
برچسب های هوشمند
در Microsoft Office Access 2003، هم میتوانستید از ویژگی SmartTags برای اضافه کردن یک برچسب هوشمند به هر فیلدی در جدول، پرس و جو، فرم، گزارش یا صفحه دسترسی به داده در پایگاه داده استفاده کنید.
تهیه بک آپ از پایگاه داده یا پروژه
در نگارش 2003 به بعد می توانید قبل از ایجاد تغییرات اساسی در پایگاه داده یا پروژه فعلی از آن نسخه پشتیبان تهیه کنید. نسخه پشتیبان در محل پیش فرض پشتیبان گیری یا در پوشه فعلی ذخیره می شود. برای بازیابی پایگاه داده، به محل پشتیبان رفته، نام فایل را تغییر دهید و آن را در Access باز کنید.
پشتیبانی از تم ویندوز XP
سیستم عامل Microsoft Windows XP چندین تم را به شما ارائه می دهد. اگر «تمی» غیر از پیشفرض انتخاب کردهاید، اکسس «تم» انتخابی را روی نماها، کادرهای محاورهای و کنترلها اعمال میکند. شما می توانید با تنظیم گزینه ای در پایگاه داده یا پروژه از ارث بردن «تم ها» از سیستم عامل توسط کنترل های فرم جلوگیری کنید.
مرتب سازی بهبود یافته در کنترل ها
در نگارش 2003 به بعد می توانید ترتیب مرتبسازی صعودی یا نزولی را تا چهار فیلد در لیست باکس و جادوگران جعبه ترکیبی در فرمها و گزارشها و جادوگر جستجو در پایگاه داده Access تعیین کنید. صفحه مرتبسازی اضافه شده به این جادوگرها شبیه صفحه مرتبسازی در Report Wizard به نظر میرسد و رفتار میکند.
گزینه های تصحیح خودکار
در Microsoft Office Access 2003 به بعد، کنترل بیشتری بر رفتار ویژگی AutoCorrect دارید. دکمه AutoCorrect Options در نزدیکی متنی ظاهر می شود که به طور خودکار تصحیح شده است. اگر گاهی متوجه شدید که نمیخواهید متن تصحیح شود، میتوانید یک تصحیح را لغو کنید یا با کلیک کردن روی دکمه و انتخاب گزینههای تصحیح خودکار را روشن یا خاموش کنید.
قابلیتهای فونت پیشرفته در نماهای SQL
در نماهای SQL و Query Design یک پرس و جو در پایگاه داده مایکروسافت اکسس و پروژه مایکروسافت اکسس، در نگارش 2003 به بعد می توانید فونت و اندازه قلم متن را با استفاده از گزینه Query design font اضافه شده به تب Tables/Queries در گزینه ها تغییر دهید. کادر محاوره ای زیر منوی ابزار. این تنظیمات برای همه پایگاههای داده اعمال میشود و با تنظیمات با کنتراست بالا و سایر تنظیمات دسترسی رایانه شما کار میکند.
راهنما مبتنی بر زمینه در نمای SQL
در نمای SQL یک پرس و جو در پایگاه داده مایکروسافت اکسس،در نگارش 2003 به بعد می توانید برای کلمات کلیدی Jet SQL، توابع VBA و توابع Access راهنمایی دریافت کنید. به سادگی F1 را فشار دهید تا راهنمای مربوط به متن نزدیک مکان نما ظاهر شود. همچنین می توانید موضوعات مرجع تابع Jet SQL و VBA را جستجو کنید.
وارد کردن، صادر کردن، و پیوند دادن به لیست خدمات Microsoft Windows SharePoint Services از Access.
می توانید عملیات زیر را با لیست سرویس های Windows SharePoint انجام دهید:
- محتویات یک جدول یا یک پرس و جو را به یک لیست صادر کنید.
- محتویات یک لیست را به یک جدول وارد کنید.
- یک جدول را به یک لیست پیوند دهید.
صدور و پیوند دادن به داده های Access از سرویس های Windows SharePoint
در نگارش 2003 به بعد می توانید فهرستی را در نمای دیتاشیت آن از سرویسهای Windows SharePoint به یک جدول ثابت یا به یک جدول پیوندی در Access صادر کنید. وقتی به یک جدول استاتیک صادر می کنید، یک جدول در Access ایجاد می کنید. سپس میتوانید جدول را مستقل از فهرست اصلی در سرویسهای Windows SharePoint مشاهده کرده و تغییراتی در آن اعمال کنید. به همین ترتیب، میتوانید لیست را در Windows SharePoint Services تغییر دهید و این روی جدول در Access تأثیری نخواهد داشت. هنگامی که به یک جدول پیوندی صادر می کنید، یک جدول در Access ایجاد می کنید و یک پیوند پویا بین جدول و لیست ایجاد می کنید به طوری که تغییرات جدول در لیست منعکس می شود.
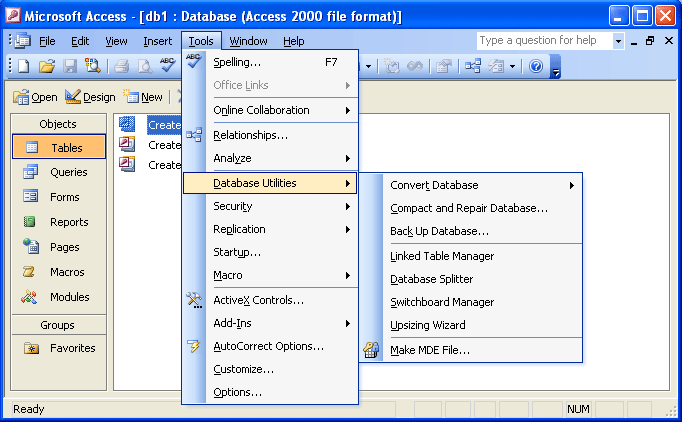
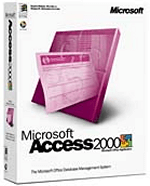


- http://msdn.microsoft.com
- http://msdn.microsoft.com/library/office/jj250134(v=office.15).aspx
- http://blogs.office.com/b/microsoft-access/archive/2012/07/20/introducing-access-2013-.aspx
- http://groups.google.com/group/microsoft.public.access/msg/e74f7dd80ee6b8d9?pli=1
- http://office.microsoft.com/en-gb/help/crabby-gets-over-her-database-fears-with-the-help-of-access-2007-HA010203696.aspx?CTT=1
- http://office.microsoft.com/en-gb/products/results.aspx?qu=access+2007+new+features&ex=1&origin=FX010048741
- http://office.microsoft.com/en-gb/access-help/customize-the-ribbon-HA010211415.aspx?CTT=3
- http://blogs.office.com/b/microsoft-access/archive/2010/06/09/access-2010-new-features-demo.aspx
- http://www.youtube.com/watch?v=eXiCza050ug - what is the difference between excel and access





 معرفی نرمافزار accdbExe
معرفی نرمافزار accdbExe نمونه پروژههای accdbExe
نمونه پروژههای accdbExe لینک سایر سایتهای آموزش Access
لینک سایر سایتهای آموزش Access