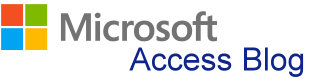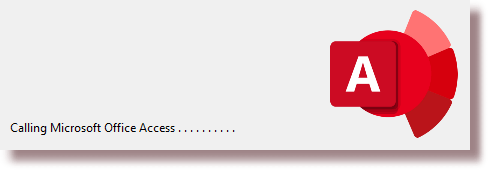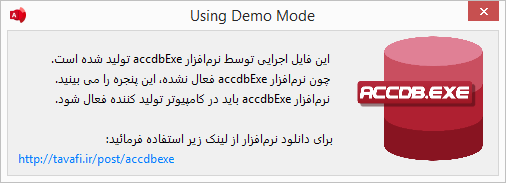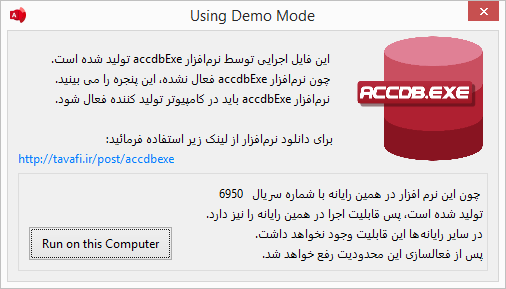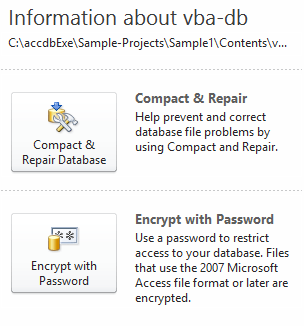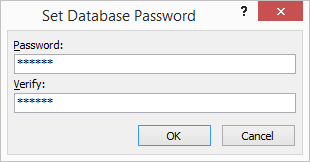برای دستیابی به فهرست بالاتر از این بخش به این لینک ![]() مراجعه فرمائید.
مراجعه فرمائید.
واردکردن کاربرگ Excel
یکی از مزایای برنامه اکسس هنگامی است که شما می توانید پایگاه داده هایی که در برنامه های دیگری همچون اکسل ایجاد کرده اید را به صورت یک جدول یا کاربرگ وارد پایگاه داده های برنامه اکسس کنید. هنگام ساخت پایگاه داده ها برنامه های اکسل و اکسس تعامل کامل و مفیدی باهم برقرار می کنند. اگر یک پایگاه داده ای در برنامه اکسس دارید و می خوهید این کاربرگ را در اکسس استفاد کنیدمی توانید ابتدا این پایگاه داده را در باز کنید و کل داده های درج شده در کاربرگ اکسل را بصورت یک جدول مجزا و یا به عنوان بخشی از یک جدول موجود در پایگاه داده استفاد کنید. از طریق انتخاب گزینه Import Excel Spreadsheet که در زبانه External Data در قسمت Import Link & قرار دارد پنجره مربوط به Get External Data — Excel Spreadsheet نمایان می شود. در این پنجره از طریق گزینه browse می توانید مطابق با مسیری که برای کارپوشه اکسل مورد نظر خود انتخاب می کنید داده های موجود در کاربرگ اکسل مورد نظر را وارد پایگاه داده های برنامه اکسس کنید. همچنین در این پنجره می توانید نحوه ورود و ذخیره داده ها در پایگاه داده های اکسس را نیز می توانید تعیین کنید. برای اینکار سه گزینه در اختیار شما قرار گرفته است:
گزینه اول: داده های وارد شده به صورت جدولی مجزا در پایگاه داده های اکسس ذخیره می شود.
گزینه دوم : این گزینه نسخه جدیدی از داده های موجود در اکسل را در یکی از جداول موجود در پایگاه داده های اکسس ایجاد می کند. با انتخاب این گزینه لیست مرتبط با آن نیز فعال می شود و از این طریق می توانید جدولی را که قرار است رکوردهای جدیدی، در آن کپی شود را نیز انتخاب کنید.
گزینه سوم : یک جدول پیوند ایجاد می شود که با کلیک روی آن کاربرگ اصلی به نمایش در می آید و می توانید هنگام کار با پایگاه داده های مورد نظر از آن استفاد کنید.
پس از انتخاب مسیر و انتخاب روش ورود پایگاه داده های اکسل به برنامه اکسس می توانید روی دکمه NEXT کلیک کنید. به این ترتیب یک پنجره باز می شود که حاوی پیش نمایشی از جدول مورد نظر شما در برنامه اکسل می باشد. در قسمت بالای این پنجره دو گزینه وجود دارد. گزینه Show Workbook کاربرگهای موجود در کارپوشه اکسل را نشان میدهد و با انتخاب هر کدام از کارپوشه ها مطالب و جداول مندرج در آن برای شما نشان داده می شود. درصورتی که گزینه Show Named Range را انتخاب کنید اسامی نواحی نام گذاری شده را می توانید مشاهده کنید. با انتخاب گزینه NeXt به صفحه بعدی هدایت می شوید. در این صفحه می توانید انتخاب کنید که آیا اولین ردیف موجود در کاربرگ اکسل به عنوان سر تیتر قرار بگیرد یا خیر. اینکار توسط انتخاب یا عدم انتخاب گزینه First Row Contains Column Headings تعیین می شود. در پایان گزینه Next را علامت بزنید تا وارد مرحله بعد شوید. اگر در پنجره قبلی گزینه First Row Contains Column Headings را علامت نزده باشید یا به علت نوع داده هایی که در جدول اکسل شما وجود دارد امکان اینکه این ردیف به عنوان ردیف سر تیتر قرار بگیرد وجود نداشته باشد, در اینصورت برنامه اکسس اولین سطر کاربرگ را به عنوان یک رکورد مجزا در جدول جدیدی که برای نگهداری کاربرگ ها در نظر گرفته است ذخیره می کند. در این حالت فیلدهای جدول با اسامی Field2 ، Field و غیره نام گذاری می شوند. در اینجا می توانید نام فیلد ها را تغییر دهید و یا نوع داده های فیلد را تعیین کنید. از طریق کادر مربوط به لیست Indexed می توانید مشخص کنید که کدام فیلد از فیلدهای جدول به عنوان شاخص در نظر گرفته شوند. در این پنجره شما می توانید تنظیمات مربوط به انتخاب فیلد شاخص ها و نوع داده را نیز تعیین کنید. با انتخاب گزینه Next وارد پنجره ای به نام Import Spreadsheet Wizard می شوید در این پنجره امکان تعیین کلید اصلی به شما داده میشود.
- گزینه اول : حالتی است که خود برنامه کلید اصلی را تعیین کرده است.
- گزینه دوم: حالتی است که از بین فیلد های موجود یکی از فیلدها را به عنوان کلید اصلی تعیین می کنید.
- حالت سوم: زمانی است که شما نمی خواهید کلید اصلی را تعیین کنید و یا کلید اصلی داشته باشید.
با انتخاب گزینه Next وارد آخرین پنجره می شوید که در نهایت تعیین می کنید که این جدول وارد کدام پایگاه داده بشود و یا یک نام برای آن انتخاب می کنید. سیس با انتخاب گزینه Finish یک جدول جدید با عنوان "موردنظر شما" در پایگاه داده اکسس درج می شود.
اتصای به کاربرگ Excel
اگر داده های معینی در برنامه اکسل وجود دارد که شما به شکل پیوسته باید آنها را وارد اکسس خود کنید بهتر است بجای تکرار عملیات ورود اتصالی را با این اتصال داده ها به شکل خود بروز می شوند. هر زمان که کابرگ متصل شده در اکسس باز شود اکسس پیوند به داده را خودش به روز می کند. البته در این صورت باید توجه داشته باشید که فایل اکسل مورد نظر در مسیر اولیه بماند و جابجا نشود. برای اتصال به کاربرگ اکسل در سربرگ external data در گروه link & Import اکسل را کلیک کنید. در پنجرهای که باز می شود نام فایل اکسل خود را انتخاب کنید .با انتخاب گزینه ی link to the data... را انتخاب کنید. پیش نمایشی از دادهها را در پنجرهای مشاهده خواهید کرد. بر حسب انتخاب شما اسم ستون ها نمایش داده خواهد شد. نامی برای جدول متصل شده انتخاب کنید و با کلیک دکمه ی Finish پیوند خود را ذخیره کنید.
مدیریت جدولهای لینکشده
آیکن مربوط به مدیریت جدول های لینک شده یا Linked Table Manager زمانی فعال می شود که شما هنگامی که یک فایلی یا جدولی را از یک پایگاه داده دیگر, فایل اکسل، Pdf یا Word وارد کرده باشید در صفحه اول پنجره Import Data گزینه Link to the data source نسخه از همین فایل نیز در قسمت جدول ها قابل دسترس می باشد. گزینه Linked Table Manager را که در قسمت Import & Links در زبانه External Data واقع است انتخاب کنید و در پنجره ای که باز می شود فایل مورد نظر را انتخاب و سپس برای تایید گزینه OK را انتخاب کنید. پس از تایید یک پیغام مبنی بر Refresh شدن فایل توسط برنامه اکسس نمایان می شود.
وارد کردن جدول از بانک اطلاعاتی دیگر Access
هنگام ساخت بانک های اطلاعاتی می توانید پایگاه داده هایی را که با برنامه های دیگری نوشته شده و یا پایگاه داده هایی که بصورت یک فایل اکسس جداگانه طراحی شده را وارد بانک اطلاعاتی جاری کنید. برای این کار از طریق آدرس External Data\Import & Links\ODBC Database اقدام کنید.
صادر کردن داده از Excel
پایگاه دادههایی که در اکسس ایجاد کرده اید را می تواندی با انواع فرمتهایی نظیر xlsx. و xls. به اکسل(Excel)، صادر کنید. برای این کار از طریق آدرس External Data\Export\Excel اقدام کنید و مسیر تبدیل را بصورت گام به گام از طریق پنجره Export Excel Spread Sheet تا انتها دنبال کنید.
صادر کردن داده به عنوان Html
صادر کردن داده ها در قالب HTML می تواند داده ها را از حالت ایستا به حالت پویا تغییر دهد به این مفهوم که با تغییر داده ها و اطلاعاتی که رکورد می شوند محتویات صفحات HTML نیز تغییر می کند. از طریق زبانه External Data به قسمت Export رفته و روی زبانه مثلثی و از داخل لیست کشویی که در اختیار شما قرار می گیرد گزینه HTML Document را انتخاب کنید.
صادر کردن داده به فایل متنی ساده
صادر کردن داده هایی که در بصورت فایل های متنی همچون txt. ذخیره شده اند از طریق زبانه External Data قسمت Export و انتخاب آیکن Text File و ادامه مسیر گام به گام صادر کردن فایل از طریق پنجره Export Text File میسر می باشد.
ذخیرهکردن مشخصات ورود یا صدور
برای ذخیره کردن مشخصات فایل های وارد شده (Imprt) یا صادر شده (Eport) می بایست هنگامی که درحال صادر یا وارد کردن فایل های مورد نظر خود هستید در آخرین پنجره مربوط به تنظیمات, حتما گزینۀ Save Import/Export Steps را انتخاب کرده باشید. فقط در اینصورت امکان استفاده از آیکن Save Imports (Exports) در اختیار شما قرار می گیرد. جهت ذخیره فایل های وارد/صادر شده از این روش از طریق آدرس External Data\Import & Links\Saved Imports آیکن ذخیره مشخصات ورودی را انتخاب کنید. پنجره ای به نام Manage Data Task در اختیار شما قرار می گیرد. لازم است ابتدا فایل را انتخاب و سپس از طریق انتخاب دکمه RUN عمل ذخیره سازی را تکمیل کنید. اکنون می توانید فایلی که وارد کرده اید را در قسمت Navigate Pane مشاهده نمایید و برای فعال مردن آن روی آن دوبار کلیک کنید. همچنین برای فایل های صادر شده نیز همین روال را انجام دهید.
استفاده از مشخصات ورود با صدور ذخیرهشده
برای استفاده از مشخصات یا آدرس محل ذخیره فایل وارد /صادر شده در کامپیوتر، زمانی که روی آیکن Saved Import کلیک کرده و پنجره Manage Data Task را مشاهده کنید. می توانید روی فایل مورد نظر کلیک کنید و آدرس آن را مشاهده کنید. در صورت تمایل می توانید توضیحاتی که برای این فایل درج کرده اید را ویرایش کنید. برای حذف این فایل از فایل های صادر/وارد شده فقط کافی است که آیکن Delete را انتخاب کنید.
تنظیم مکان مطمئن
هنگامی که فایلی را از یک مکان غیر مطمئن باز می کنید، پیام های امنیتی این موضوع را به شما هشدار می دهند . اگر بخواهید این پیام های امنیتی ظاهر نشودند می توانید پایگاه های داده ی خود را با استفاده از برنامه ی اکسس در یک مکان مطمئن ذخیره کنید . به طورپیش فرض مسیر قابل اطمینان documents یا mydocument در نظر گرفته شده است و البته شما میتوانید مکانهای مطمئن دیگری را نیز تعریف کنید .برای اینکار کافی است روی گزینۀ File کلیک کنید و گزینه ی Option را بزنید. در کادر محاوره ای ظاهر شده از بخش trust center ، access option را کلیک کرده و سپس trust center Setting را کلیک کنید تا پنجره ی trust center گشوده شود. در اینجا با استفاده از گزینه ی trusted locations و سپس Add new location می توانید مسیر های قابل اطمینان دلخواه خود را وارد کنید. شما می توانید با انتخاب از subfolders of this location are also trused اعلام کنید که زیر پوشه های مسیر انتخابی شما هم مسیر گزینه ی allow trusted on my network به شما اجازه می دهد تا مکانهای مطمئن خود را روی شبکه ی محلی خود تعریف کنید .این گزینه به جهت امنیتی توصیه نشده اما به هر حال در صورتی که شما بخواهید قابل انجام است.
ذخیره کردن در فرمت نسخه قبلی
جهت ذخیره کردن فایل های پایگاه داده ها در فرمت نسخه قبلی به زبانه File قسمت Save & Publish رفته و در قسمت Save Database فرمتی که مورد نظر شماست را انتخاب کنید و از طریق دکمه Save As آن را در ذخیره کنید. در پنجره ای که برای ذخیره باز می شود نام مناسبی به پایگاه داده اختصاص دهید و سپس آدرس محلی که قرار است فایل شما در آنجا ذخیره شود را به کامپیوتر وارد کنید. در پایان گزینه Save را انتخاب کنید.
تبدیلکردن به فرمت ACCESS2007
اگر پایگاه داده هایی که ایجاد کرده اید تحت نسخه بالاتر ایجاد شده ولی می خواهید آن را در اختیار کاربرانی قرار دهید که با نسخه پایین تر اکسس کار می کنند، می توانید از طریق منوی فایل روی گزینه Option کلیک کنید. برنامه اکسس گزینه های متعددی را برای تبدیل کردن پایگاه داده به نسخه پایین تر در اختیار شما قرار داده است. در پایان جهت تایید تغییرات اعمال شده گزینۀ OK را انتخاب کنید. کلیک Default File Format کلیک کنید. در صورتی که می خواهید فایل های شما در فرمت اکسس ۲۰۰۷ منتشر شود گزینه مربوط به این قسمت را انتخاب کنید و در صورت نیاز به انتشار در نسخه های پایین تر گزینه مربوط به آن نسخه را انتخاب کنید. در پایان جهت تایید تغییرات اعمال شده گزینه OK را انتخاب کنید.
پشتیبانی گرفتن از بانک اطلاعاتی
یکی از نکات مهمی که هنگام ایجاد پایگاه داده نباید از قلم بیفتد تهیه فایل پشتیبان از پایگاه داده ها می باشد. برای نسخه پشتیبان از بانک اطلاعاتی به منوی فایل, قسمت Save & Publish رفته و روی گزینه Back Up Database دوبل کلیک کنید. در پنجره ای که باز می شود نام فایل و آدرسی که قرار است این فایل در OT ذخیره شود را درج کنید.
مستندسازی بانک اطلاعاتی
در اکسس ۲۰۱۰ دسترسی به آیکن مستند سازی بانک اطلاعاتی یا database Documenter در قسمت Analyze از Database Tools، قرار دارد و همانگونه که از نامش پیداست جهت مستند سازی پایگاه داده ها استفاده می شود. برای ایجاد گزارش مفصلی از تمام اشیائی که در پایگاه داده ها ایجاد کرده اید در پنجره Documenter برای انتخاب جداول, روابط فرم ها، گزارش ها، ماکروها، ماژول ها یک زبانه منحصر به فرد قرار دارد که با انتخاب هر کدام از این زبانه ها به تمامی پایگاه داده های موجود در آن شیء دسترسی خواهید داشت. درصورتی که می خواهید تمام اشیاء موجود در پایگاه دادهها را مستند سازی کنید می توانید به زبانه Objects Type All بروید. برای انتخاب هر کدام از بانک های اطلاعاتی می توانید گزینه مربوطه را تیک بزنید و یا با انتخاب دکمه Select All تمام بانک های اطلاعاتی موجود در آن شیء را انتخاب کنید. در نهایت جهت تایید اسناد انتخاب شده گزینه OK را انتخاب کنید. برنامه اکسس صفحه ای به نام Object Definition در اختیار شما قرار می دهد. این سند می تواند به انواع اسناد و جداول تبدیل شود. یکی از کاربرد های این سند هنگامی است که شما در پایگاه داده ای که ایجادد کرده اید مشکلی را مشاهده می کنید. از طریق این اسناد می توانید مشاهده کنید که آخرین به روز رسانی در چه زمانی و توسط چه کسی صورت گرفته است همچنین می توانید جزئیات تغییراتی که در قسمت های مختلف صورت گرفته را مشاهده کنید. بنابراین از این طریق می توانید آسیب پذیری یا تخریب پایگاه داده ها را در مقابل خرابکاری های احتمالی که ممکن است عمدی یا غیر عمدی باشد را شناسایی کنید. از دیگر کاربردهای مستندسازی بانک های اطلاعاتی هنگامی است که یک پایگاه داده را ایجاد کرده اید و این اسناد م مشخصات عمومی که در پایگاه داده های اولیه طراحی شده است را برای دیگر استفاده کنندگان مشخص می کند.
حالت سوم زمانی است که از این نوع اسناد برای نشان دادن دلیل و مبنای طراحی مستندات داخل پایگاه داده استفاده می کنید و می تواند هنگامی که طراحی یک پایگاه داده پیچیده به نظر میرسد در اختیار استفاده کنندگان یا ویرایشگران دیگر قرار بگیرد تا مقصود اصلی این پیچیدگی های ظاهری را بهتر درک کنند.
فشردهسازی و ترمیم بانک اطلاعاتی
رکوردهایی که در پایگاه داده ثبت میکنید ممکن است درطول زمان بطور ناگهانی زیاد شوند تا حتی که مانع عملکرد پایگاه داده شوند و یا ممکن است آسیب دیده و خراب شوند به همین منظور جهت جلوگیری از آسیب دیدگی و یا ترمیم بانک ها اطلاعاتی می توانید توسط ابزاری که برنامه اکسس در اختیار شما قرار می دهد این مشکل را رفع کنید. بازسازی ممکن است بخشی از اطلاعات آسیب ببیند و دیگر نتوانید به تمام یا بخشی از رکوردها دسترسی داشته باشید. برای استفاده از فرمان تعمیر و بازسازی می توانید هنگامی که در زبانه Database Tools هستید به قسمت Tools رقته و ابزار Compact & Repair Tool، را انتخاب کنید. فشرده سازی به این دلیل مهم است که کمک میکند مصرف منابع با ارزش, مانند فضای هارد دیسک و یا پهنای باند ارسال, را کاهش می دهد.
تنظیم کلمه عبور روی بانک اطلاعاتی
اهمیت کلمه عبور بستگی مستقیم با با اهمیت داده های ذخیره شده در پایگاه داده دارد. برای مثال اگر شرکت رقیب شما بتواند به اطلاعات مشتریان دسترسی پیدا کندء مشتریان شما را از دست شما خارج می کند و مشتریان خود را از دست می دهید. از مزایای اختصاص کلمه عبور روی یک پایگاه داده می توان موارد زیر را برشمرد:
- امکان ایجاد رکورد توسط کاربر بدون نیاز به اینکه لازم باشد با محیط داخلی برنامه اکسس در ارتباط باشد.
- امکان محافظت از رکورد ها و اطلاعات در مقابل تغییر یا حذف غیر عمدی و یا تخریب اطلاعات بطور عمدی توسط کاربر یا هر شخص دیگری که امکان دسترسی به اطلاعات را می کرده است.
هنگامی که به پایگاه داده یک کلمه عبور اختصاص داده می شود برنامه اکسس هنگام باز کردن فایل و یا هنگام دسترسی به اطلاعات ابتدا کلمه عبور را درخواست می کند و درصورت درج صحیح کلمه عبور، به کاربر اجازه دسترسی خواهد داد و درغیر اینصورت از باز کردن فایل جلوگیری می کند.
قواعدی که لازم است هنگام تعیین کلمه عبور رعایت کنید تا کارایی کلمه عبور شما به حداکثر برسد:
- کلمه عبور هیچگاه نمی تواند با Space یا جای خالی آغاز شود.
- کلمه عبور نسبت به بزرگ و کوچک بودن حروفی که درج می شود حساس است.
- حداکثر تعداد کاراکتری که میتوانید برای یک کلمه عبور درج کنید تا ۲۰ کاراکتر است.
- اکثر نماد ها مانند نمادهای تاکیدی، اعداد , فضای خالی یا Space را در یک کلمه عبور درج کنید.
- علامت های ممنوع در کلمه عبور شامل پ.؟:|<>+=; می باشند.
- یک کلمه عبور خوب ترکیبی از حروف کوچک و بزرگ » اعداد و نمادهاست.
- عدم بکارگیری کلماتی که حاوی اطلاعات شخصی شماست.
- عدم یادداشت کردن کلمه عبور مورد نظر روی میز کارتان.
برای تعیین کلمه عبور برای پایگاه داده خود ابتدا آن را به روش کاربرد انحصاری یا Exclusive Usage باز کنید. به این علت که اگر بطور همزمان چند نفر روی این پایگاه داده در حال کار کردن هستند به غیر از شما دیگران نتوانند هنگام تعیین کلمه عبور به این فایل دسترسی پیدا کنند. برای اینکار در حالی که هیچ پایگاه داده ای باز نیست روی گزینه Open در منوی فایل کلیک کنید و در پنجره ای که باز می شود بعد از انتخاب فایل پایگاه داده مورد نظر روی مثلث کنار گزینه Open کلیک کنید و گزینه Open Exclusive را از لیست کشویی که نمایان شده انتخاب کنید. اکنون برنامه اکسس این فایل را بطور اختصاصی برای شما باز کرده است و شما مطمئن هستید هیچ کاربر دیگری تا زمانی که این پنجره را نبسته اید قادر به باز کردن آن نخواهد بود. اکنون روی گزینه Info که در منوی فایل قرار دارد کلیک کنید. و تنظیمات مربوط به محافظت از پایگاه داده را اعمال کنید. به منظور اختصاص پسوورد روی گزینه Encrypt with Password کلیک کنید و در پنجره محاوره ای که باز می شود پسوورد مورد نظر خود را وارد کنید. و در قسمت Verify مجددا پسوورد را وارد کرده و سپس گزینه OK را انتخاب کنید. اکنون شما به فایل پایگاه داده مورد نظر یک پسوورد اختصاص داده اید که هنگام باز کردن فایل برنامه اکسس ابتدا این پسوورد را از شما یا کاربر سوال می کند و در صورت درج صحیح پسوورد امکان ویرایش و دسترسی به اطلاعات در اختیار شما قرار می گیرد و در غیر اینصورت هنگامی که کلمه عبور اشتباه درج شود این کادر پیام نمایش داده می شود. اگر می خواهید پسوورد درج شده را حذف کنید میبایست دوباره فایل را ذخیره کنید, خارج شوید و دوباره در نمای انجصاری فایل را باز کنید سپس به زبانه File قسمت Info رفته و روی گزینه Decrypt Database کلیک کنید. در پنجره Unset Database Password دوباره رمز عبور قبلی را درج کنید و سپس با انتخاب گزینه OK تغییرات اعمال شده را تایید کنید. اکنون برنامه اکسس رمز عبور را از روی پایگاه داده شما حذف کرده است.
آشنایی و خودآموزی و کار با نرمافزار Access
|
 |
| دانلود فایل نمونه | |
| دانلود فایل اصلی(166 صفحه) |





 معرفی نرمافزار accdbExe
معرفی نرمافزار accdbExe نمونه پروژههای accdbExe
نمونه پروژههای accdbExe لینک سایر سایتهای آموزش Access
لینک سایر سایتهای آموزش Access