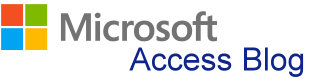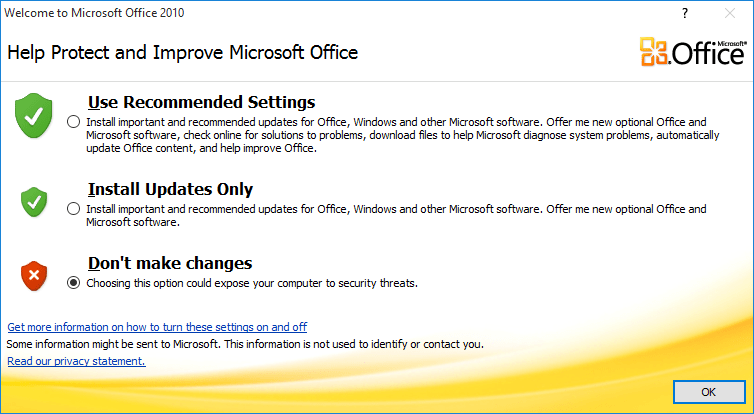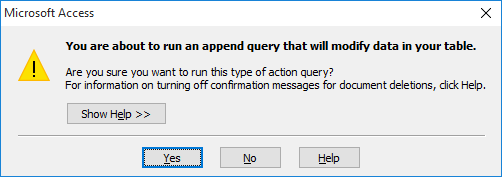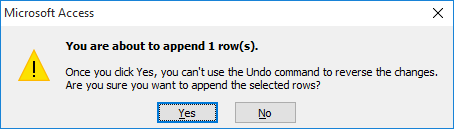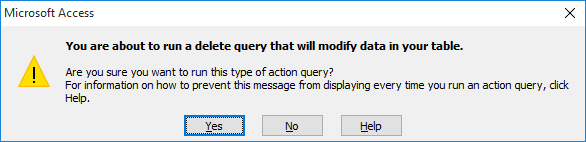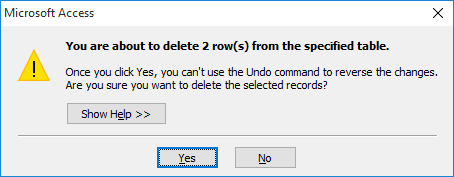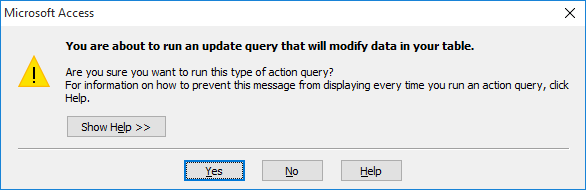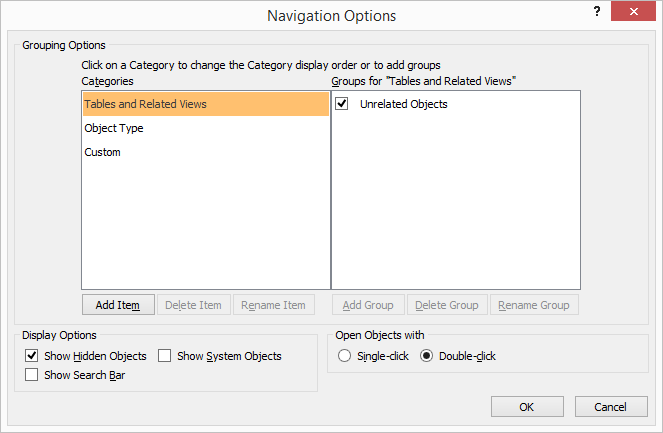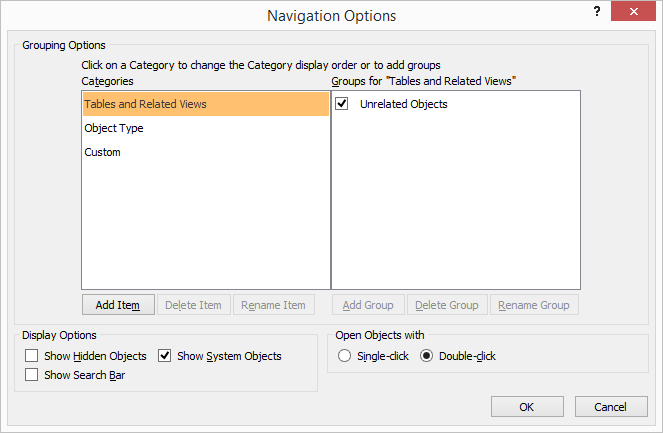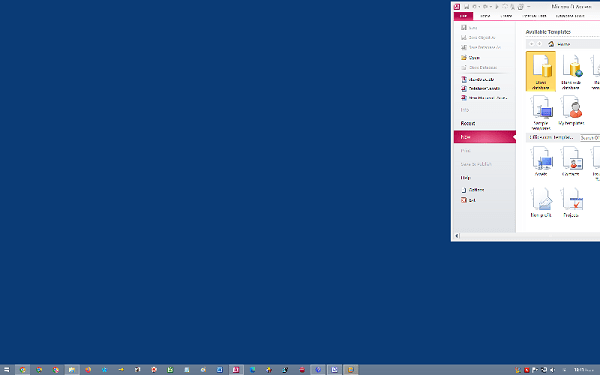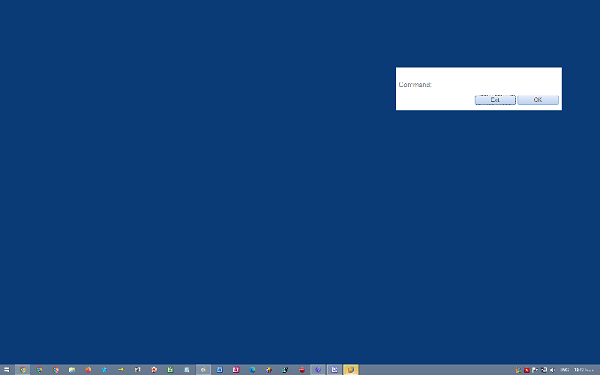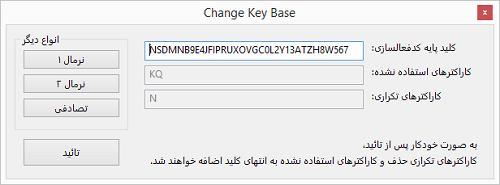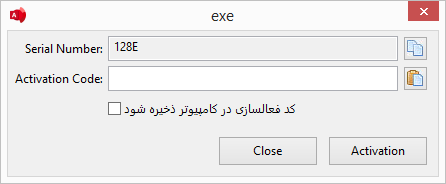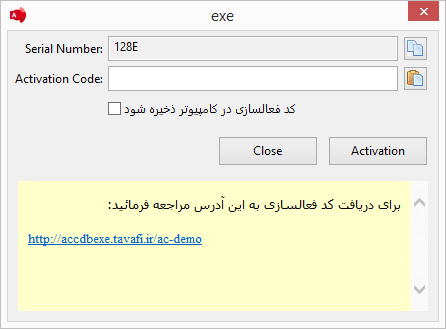پنجرۀ اصلی نرم افزار امکاناتی را برای تولید کننده برنامه Access فراهم میکند تا در مورد نحوه اجرای برنامه خود در کامپیوتر کاربران نرمافزار خود تصمیماتی بگیرد، و نیز به شکلی نرمافزار تولید شده خود را به EXE تبدیل کند که حقوق مولف (تولید کننده نرمافزار)، حفظ شود.
بخشهای زیر در پنجره اصلی نرمافزار قابل مشاهده و استفاده هستند:
نوار منو
منوهای این بخش عبارتند از:
منوی پروژه
منوی راهنما
منوی نمونهها
در این بخش با فایلی روبرو هستیم که فایل پروژه نام دارد، این فایل درخواستهای شما را برای تولید فایل(EXE)، نگهداری میکند. فایل پروژه در واقع برای هر پروژۀ شما تنظیماتی را که انجام میدهید، در خود نگهداری میکند. شما میتوانید برای پروژههای مختلف خود - که با اکسس(Access) طراحی کردهاید- فایل اجرایی تولید کنید، طبیعتا اطلاعات پروژههای مختلف با هم متفاوت هستند. فایل پروژه این تفاوتها را در خود نگهداری میکند. به عنوان مثال، مهمترین اطلاعات یک پروژه رمز Database Password آن است. ممکن بخواهید برای پروژهای کدفعالسازی از کاربر دریافت کنید و برای پروژۀ دیگری خیر.
در این منوی امکاناتی برای ایجاد فایل پروژه جدید، باز کردن فایل پروژهای که از قبل ایجاد و ذخیره کردهاید، و ذخیره فایل و ذخیره فایل به نام پروژه قابل مشاهده و استفاده هستند.
فایل پروژه با پسوند prj ذخیره میشوند.
|
کلید Ctrl+N |
ایجاد پروژه جدید |
|
کلید Ctrl+O |
باز کردن فایل پروژهای که از قبل ذخیره کرده اید |
|
کلید Ctrl+S |
ذخیره فایل پروژه جاری |
|
کلید Ctrl+Shift+S |
ذخیره فایل پروژۀ جاری به نام پروژۀ جدید |
|
کلید Ctrl+E |
تولید فایل اجرایی (EXE)
|
برای دسترسی به همین راهنما میتوانید از این بخش استفاده کنید.
راهنماییهای مختلفی در این بخش به صورت سریع در اختیار شما قرار خواهند داشت، که عبارتند از:
نمونه برنامههای نوشته شده در Microsoft Office Access در این بخش ارائه شدهاند. این بخش میتواند راهنمای خوبی برای برنامهنویسی در Access نیز باشد.
انتخاب فایل Microsoft Office Access
در این بخش سئوال مهمیکه وجود دارد این است که: چه فایلهای دیتابیسی را معرفی کنم؟
در بخش معرفی نرم افزار (امکان تفکیک اجزاء در Access) به صورت کامل توضیح دادیم. در این بخش به چگونگی انتخاب فایل دیتابیس Access خواهیم پرداخت:
همانطور که در بخش معرفی نرم افزار (امکان تفکیک اجزاء در Access) به صورت کامل توضیح دادیم پروژۀ Access دارای حداقل دو فایل است که به فایلهای 1- فایل برنامهنویسی، 2- فایل اطلاعات معروف هستند، فایل اطلاعات که قابل تغییر است نباید به فایل ExE تبدیل شود، و فایل برنامهنویسی، باید به ExE تبدیل شود.
برای اینکار در پنجره اصلی نرم افزار accdbExe در بخش (انتخاب فایل Microsoft Office Access)، روی دکمه ... کنار عبارت فایل دیتابیس، کلیک میکنیم و یکی از انواع فایلهای برنامه نویسی شده خود را معرفی میکنیم (بهترین نوع فایل برای معرفی در این بخش فایلهای با پسوند accdb.* است.)
پس از انتخاب فایل دیتابیس، نام فایل EXE به صورت خودکار همنام با فایل دیتابیس و با پسوند exe تعیین خواهد شد، و مسیر تولید فایل exe کنار فایل دیتابیسی که در بخش فایل دیتابیس تعیین شده است تعیین میگردد، اما شما میتوانید مسیر و نام فایل exe را خودتان تعیین کنید، روی دکمه ... کنار عبارت فایل دیتابیس، کلیک کرده و مسیر و نام فایل exe را تعیین کنید.
دکمه تولید فایل اجرایی EXE در دسترس است، اما بهتر است تنظیمات دیگری که برخی از آنها به شدت لازم هستند را نیز تعیین کنید و سپس فایل EXE را تولید کنید، از مهمترین مواردی که در پنجره اصلی باید تعیین شود گذرواژه Database Password است.
کلید میانبر و تولید سریع فایل اجرایی پس از تنظیمات Ctrl+E است:
دکمه تولید فایل اجرایی EXE
پس از تولید موفق فایل اجرایی(EXE) ، پنجره Exe Creating successfully نمایش داده میشود.
|
کلید Ctrl+E |
تولید فایل اجرایی (EXE)
|
در این پنجره میتوانید کارهای مختلفی با فایل Exe تولید شدۀ خودتان انجام دهید:
- فایل اجرایی تولید شده را با پارامترهای زیر اجرا کنید.
پایین پنجره Exe Creating successfully، یک کادر متنی با عنوان پارامترها: وجود دارد. که میتوانید با استفاده از این بخش عبارتهایی را به خط فرمان فایل EXE موقع اجرا ارسال کنید. ارسال پارامترها در راستای بخش «ارسال پارامتر Command به بخش VBA»، کاربرد دارد. هر پارامتری که در این بخش وارد کنید اگر در بخش «ارسال پارامتر Command به بخش VBA»، گزینۀ رادیویی«پارامترهای وارد شده به فایل اجرایی» را تیکدار کرده باشید به Access ارسال میشود، و متعاقبا همین پارامتر از توسط Access به بخش VBA انتقال یافته و در VBA از بوسیله تابع ()Command، میتوانید به عنوان برنامهنویس از آن استفاده کنید.
- فولدر فایل اجرایی تولید شده را باز کنید.
- یک میانبر برای فایل اجرایی تولید شده در دسکتاپ تولید کنید.
- یک میانبر برای فایل اجرایی با پارامترهای زیر در دسکتاپ تولید کنید.
آنچه درباره استفاده از «ارسال پارامتر Command به بخش VBA»، رادیویی«پارامترهای وارد شده به فایل اجرایی» گفته شد ، از طریق ساخت یک Shortcut در Desktop به عنوان نمونه تولید میشود.
ضمیمه کردن فایل دیتابیس به برنامه اجرایی (EXE)
نرمافزار accdbExe علیرغم آنکه میتواند فایل دیتابیس حاوی کدهای برنامهنویسی را در خود ضمیمه کند و در کامپیوتر کاربران نرمافزار شما- آنها را باز کند، اما این تنها کاری نیست که میتواند انجام دهد، نرم افزار accdbExe بجز ضمیمه کردن فایل accdb میتواند محیط ویندوز را برای اجرای فایل Access شما آماده کند، و گذرواژۀ Databse Password را به فایل دیتابیس حاوی کدهای vba تزریق کند و خیلی کارهای دیگر که در بخشهای مختلف راهنمای نرم افزار به آن پرداختهایم.
عمل ضمیمه کردن فایل دیتابیس حاوی کدهای vba میتواند انجام نشود ولی از سایر خدمات accdbExe استفاده شود.
اگر فایل دیتابیس حاوی کدهای برنامه نویسی به فایل EXE تولید شده ضمیمه شود، علاوه بر اینکه میتوان از سایر خدمات accdbExe استفاده کرد، میتوان برای آن تعیین نمود که فایل ضمیمه را در کجا(چه مسیری Path) باز (Extract) کند.
در این رابطه در بخش «ضمیمه کردن فایل به EXE»، به صورت مبسوط توضیح دادهایم.
اگر در بخش ضمیمه کردن فایل دیتابیس به برنامه اجرایی
گزینه «فایل دیتابیس حاوی دستورات به برنامه اجرایی(EXE)ضمیمه شود»، را تیکدار کنید، آنگاه باید تعیین کنید روش باز کردن (Extract) فایل دیتابیس حاوی دستورات، هنگام اجرای نرم افزار، چگونه و در کدام مسیر باشد، مسیرهایی مانند:
-
مسیر فایلهای موقت ویندوز (بهترین انتخاب).
-
مسیری که فایل اجرایی EXE در کامپیوتر کاربر قرار دارد.
-
مسیر سفارشی، با ذکر مسیر قابل انتخاب هستند.
مسیر فایلهای موقت از سایر انتخابها بهتر است.
اگر فایل را ضمیمه نکنید، از همه گزینهها به لحاظ سرعت اجرای نرم افزار بهتر است.
اگر فایل را به فایل ExE ضمیمه کنید، ضمن اینکه تعداد فایلها هنگام انتقال کاهش خواهد یافت، امنیت حفاظت از فایل بیشتر خواهد شد.
به این نکته توجه داشته باشید از آنجا که تصور میشود فایل حاوی کدهای برنامه نویسی بر اساس اصل تفکیک اجزاء در Access فاقد اطلاعات مربوط به کاربر است، و از آنجا که برای از بین رفتن جداول و مقادیر موقت در فایل دیتابیس حاوی کدهای برنامه نویسی، بهتر است فایل دیتابیس حاوی کد برنامه نویسی از نو ، ایجاد شود، فایل ضمیمه بر روی فایل قبلی رونویسی خواهد شد. بنابراین دقت کنید که حتما باید بر اساس اصل تفکیک اجزاء، چنانچه اطلاعاتی از کاربر را باید در دیتابیس نگهداری کنید، این اطلاعات در فایل دیتابیس حاوی کد برنامهنویسی نباشد.
مسیر فایل اجرایی ممکن است در حالت Readonly باشد، پس به این نکته توجه داشته باشید.
بیشتر اوقات بر اساس اصل Setup ، برنامه نویس فایل دیتابیس اطلاعات و سایر فایلهای مربوط به پروژه را در مسیر مشخصی از کامپیوتر کاربر ذخیره میکند، بنابراین میتوانید بر اساس همین اصل (Setup)، مسیر کاملا مشخصی را به عنوان مسیر سفارشی برای باز کردن فایل دیتابیس حاوی کدهای برنامه نویسی انتخاب کنید.
ارسال پارامتر Command به بخش VBA
تابعی در VBA ی بخش برنامه نویسی Access وجود دارد که به ()Command، معروف است، این تابع میتواند پارامترهای ورود به Access را هنگام فراخوانی از خط فرمان (Command Line)، دریافت کرده و از آن استفاده کند.
نرم افزار accdbExe این امکان را دارد که یکی از عبارتهای زیر را برای بخش VBA اکسس ارسال کند، این بخش میتواند یا استفاده کاربردی داشته باشد و یا به عنوان ابزاری برای افزایش امینت از آن استفاده کرد.
در رابطه با نحوه استفاده از این پارامتر و تابع در بخش «ارسال پارامتر به VBA»، به صورت مبسوط توضیحاتی ارائه شده است:
پارامترهای وارد شده به فایل اجرایی: یعنی مثلا اگر فایل EXE نهایی شما به نام Software.exe باشد، و شما Shortcutی برای آن ایجاد کرده باشید و به آن پارامتر یا آرگومانی بدهید، عین عبارت پارامتر به Access توسط نرم افزار accdbExe انتقال پیدا خواهد کرد.
مثلا:
Software.exe runme
عبارت برگشتی از تابع ()Command، در محیط VBA، عبارت جملهای runme خواهد بود.
شماره سریال سخت افزاری سیستم: اگر به بخش «ارائه کد فعالسازی به مشتریان» دقت داشته باشید، این بخش بر اساس کد یکتای سختافزاری CPU کامپیوتر کاربر کار میکند، این کد را میتوانید به عنوان آرگومان به Accesss منتقل کنید، در چنین شرایطی عبارت برگشتی از تابع ()Command، در محیط VBA، عبارت جملهای شماره سریال CPU کامپیوتر کاربر خواهد بود.
مسیر فایلهای موقت: یعنی مثلا اگر در بخش ضمیمه کردن فایل دیتابیس به برنامه اجرایی (EXE)، مسیر فایلهای موقت ویندوز را تعیین کرده باشید به این ترتیب میتوانید همین مسیر را برای Access ارسال کنید تا در داخل بخش VBA بتوانید از محیطی که در نظر دارید سایر فایلهای پروژه را مدیریت کنید استفاده بهتری ببرید. در چنین شرایطی عبارت برگشتی از تابع ()Command، در محیط VBA، عبارت جملهای مسیر فایلهای موقت ویندوز خواهد بود.
مسیر فایل اجرایی: یعنی مثلا اگر در بخش ضمیمه کردن فایل دیتابیس به برنامه اجرایی (EXE)، مسیری که فایل اجرایی EXE در کامپیوتر کاربر قرار دارد را تعیین کرده باشید به این ترتیب میتوانید همین مسیر را برای Access ارسال کنید تا در داخل بخش VBA بتوانید از محیطی که در نظر دارید سایر فایلهای پروژه را مدیریت کنید استفاده بهتری ببرید. در چنین شرایطی عبارت برگشتی از تابع ()Command، در محیط VBA، عبارت جملهای مسیری که فایل اجرایی EXE در کامپیوتر کاربر قرار دارد خواهد بود.
متن سفارشی: برای افزایش امنیت میتوانید حتی از یک عبارت ویژه مانند Secret@16 استفاده کنید تا از اجرای موفقیت آمیز برنامه خود توسط رویهای که تعیین کرده اید مطمئن شوید. در چنین شرایطی عبارت برگشتی از تابع ()Command، در محیط VBA، عبارت جملهای Secret@16 خواهد بود.
تنظیمات Registry، برای اجرای راحتتر Microsoft Access
همانطور که قبلا هم گفته شد، نرمافزار accdbExe علیرغم آنکه میتواند فایل دیتابیس حاوی کدهای برنامهنوسی را در خود ضمیمه کند و در کامپیوتر کاربران نرمافزار شما- آنها را باز کند، اما این تنها کاری نیست که میتواند انجام دهد، از مهمترین کارهایی که نرم افزار accdbExe انجام میدهد تنظیمات Registry ویندوز برای اجرای راحتتر Access است، اگر یک فایل Access را در کامپیوتری که قبلا در آن اکسس اجرا نشده است باز کنید و بخواهید آنرا اجرا کنید، با انواع و اقسام پیامهای مختلف روبرو خواهید شد که از ادامه کار نرم افزار Access به شدت جلوگیری میکند. این تنظیمات در بخش «تنظیمات Registry» همین راهنما، به صورت مبسوط توضیح داده شده است.
که ذیلا به خلاصهای از آنها خواهیم پرداخت:
|
اجرای خودکار ماکروها در Microsoft Access |
حتما بهتر است که این گزینه را تیکدار کنید. |
|
اجرای خودکار Queryها در Microsoft Access |
حتما بهتر است که این گزینه را تیکدار کنید. |
| تائید خودکار اجرای کوئریها ی موثر در حذف رکوردها |
حتما بهتر است که این گزینه را تیکدار کنید. |
| تائید خودکار اجرای کوئریها ی موثر در تغییر رکوردها |
حتما بهتر است که این گزینه را تیکدار کنید. |
|
مخفی کردن اشیاء مخفی شده در بخش NavPan |
با توجه به توضیحات «تنظیمات Registry»، میتواند تیکدار نباشد.
|
|
مخفی کردن اشیاء سیستمی شده در بخش NavPan |
با توجه به توضیحات «تنظیمات Registry»، میتواند تیکدار نباشد.
|
|
مخفی کردن Quick Access Toolbar |
با توجه به توضیحات «تنظیمات Registry»، میتواند تیکدار نباشد. |
|
چسباندن پنجره Access به سمت چپ مانیتور
|
با توجه به توضیحات «تنظیمات Registry»، میتواند تیکدار نباشد. |
|
چسباندن پنجره Access به سمت بالای مانیتور
|
با توجه به توضیحات «تنظیمات Registry»، میتواند تیکدار نباشد. |
|
عریض کردن پنجره Access تا سر حد عرض مانیتور
|
با توجه به توضیحات «تنظیمات Registry»، میتواند تیکدار نباشد. |
|
مرتفع کردن پنجره Access تا سر حد ارتفاع مانیتور
|
با توجه به توضیحات «تنظیمات Registry»، میتواند تیکدار نباشد. |
| Maximize کردن پنجره Access |
با توجه به توضیحات «تنظیمات Registry»، میتواند تیکدار نباشد. |
| عنوان فونت پیش فرض |
میتواند تیکدار نباشد. |
| اندازه فونت پیش فرض |
میتواند تیکدار نباشد. |
اعمال تنظیمات رجیستری برای نگارشهای آفیسهای مختلف در جایگاههای متفاوت در Windows Registry ثبت میشود.
این تنظیمات در بخش «تنظیمات Registry» همین راهنما، به صورت مبسوط توضیح داده شده است.
اما علی رغم انتخابهای تخصصی و کارشناسی خودتان بهتر است بدانید اگر گزینه «انتخاب همه نگارشهای Access» را تیکدار کنید، اگر چه روش مطمئنتری را انتخاب کردهاید که کاربرانتان با هر نگارش ویندوزی میتوانند با نرمافزار شما کار کنند، اما بهروزآوری تنظیمات رجیستری(Registry) چند ثانیهای بیشتر طول خواهد کشید - که حداکثر تا 10 ثانیه شاید باشد.
اگر از نگارش آفیس کاربرانتان مطمئن هستید بهتر است گزینه نگارش مربوطه را صرفا انتخاب کنید.
عملکردهای قبل از اجرای Microsoft Office Access
همانطور که قبلا هم گفته شد، نرمافزار accdbExe علیرغم آنکه میتواند فایل دیتابیس حاوی کدهای برنامهنوسی را در خود ضمیمه کند و در کامپیوتر کاربران نرمافزار شما- آنها را باز کند، اما این تنها کاری نیست که میتواند انجام دهد، از مهمترین کارهایی که نرم افزار accdbExe انجام میدهد عملکردهای قبل از اجرای Access در کامپیوتر کاربران نرم افزار شما است؛ این عملکردها عبارتند از:
بررسی فعال بودن بخش فارسی (Persian) ویندوز در رایانه کاربر، و ارائه پیام مناسب به او، قبل از اجرای نرم افزار EXE تولید شده. این موضوع در بخش «عملکردهای قبل از اجرای»، همین راهنما به صورت مبسوط توضیح داده شده است. اگر این بخش تیکدار نباشد، کاربران هر نوع اشکالی که در نرم افزار شما را متوجه شما خواهند دانست، آنها تصور میکنند نرم افزار شما قدرت نمایش متون فارسی را ندارد این در حالی است که خود کاربران ویندوز خود را به نحوی که باید بتواند متون فارسی را نمایش دهد تنظیم نکردهاند.
بررسی وجود (نصب) Microsoft Office Access و یا Access Runtime در کامپیوتر کاربر، و ارائه پیام مناسب به او، قبل از اجرای نرم افزار EXE تولید شده. اگر این بخش تیکدار نباشد، کاربران هر نوع اشکالی که در نرم افزار شما را متوجه شما خواهند دانست، آنها تصور میکنند نرم افزار شما قدرت اجرا ندارد این در حالی است که Microsoft Office و بخصوص Access در کامپیوتر خود نصب نکردهاند.
به هیچ وجه انتظار نداشته باشید که یک فایل EXE کوچک، بتواند عملکرد فایل حجیمیکه بیش از 170 مگابایت حجم دارد و در قالب Access Runtime ارائه شده است را داشته باشد، این حداقل سایزی است که کوچکترین برنامه access Runtime دارد، بقیه Access Runtimeها حتی بیش از 200 مگابایت حجم دارند، و همانطور که میدانید Access Runtimeها هرگز مانند خود Microsoft Office نمیتوانند از تمامیامکانات Access استفاده کنند، و برنامههای نصب آفیس بیش از 700 مگابایت حجم دارند، پس باید کاربران نرم افزار Access حتما یکی از آنها را در رایانه خود نصب کرده باشند. این موضوع در بخش «عملکردهای قبل از اجرای»، همین راهنما به صورت مبسوط توضیح داده شده است.
بستن سایر پنجرههای Access قبل از اجرای نرم افزار EXE تولید شده.
این بخش به خصوص با بخش تزریق گذرواژه به پنجرۀ Password Required، در ارتباط است؛ به بخش مربوطه که در ادامه توضیح داده میشود نگاه کنید. این موضوع در بخش «عملکردهای قبل از اجرای»، همین راهنما به صورت مبسوط توضیح داده شده است.
تزریق گذرواژه به پنجرۀ Password Required
همانطور که قبلا هم گفته شد، نرمافزار accdbExe علیرغم آنکه میتواند فایل دیتابیس حاوی کدهای برنامهنوسی را در خود ضمیمه کند و در کامپیوتر کاربران نرمافزار شما- آنها را باز کند، اما این تنها کاری نیست که میتواند انجام دهد، از مهمترین کارهایی که نرم افزار accdbExe انجام میدهد و شاید مهمترین کار تزریق گذرواژۀ Database Password، به پنجرۀ Password Required است.
موضوع Database Password و تزریق گذرواژه به پنجره Password Required، به صورت مبسوط در بخش «تزریق گذرواژه Password»، همین راهنما توضیح داده شده است.
این بخش از پنجره اصلی نرم افزار accdbExe، دارای یک جعبه متنی و یک دکمه است، که با کلیک روی این دکمه میتوانید جعبه متن را که در حالت Password قرار دارد را به حالت Text ساده تبدیل کنید تا تسلط بیشتری بر روی گذرواژه داشته باشید.
است، که با کلیک روی این دکمه میتوانید جعبه متن را که در حالت Password قرار دارد را به حالت Text ساده تبدیل کنید تا تسلط بیشتری بر روی گذرواژه داشته باشید.
هنگامیکه فایل دیتابیس حاوی کدهای برنامهنویسی باید با Access باز شود باید این گذرواژه را داشته باشد، هر چند فایلهای accde از این موضوع مستثنی هستند که در بخش «تزریق گذرواژه Password»، همین راهنما توضیح داده شده است، اما با توجه به اینکه ممکن است کامپایلر accde موجود در کامپیوتر شما -به عنوان تولید کننده- و کامپایلر accde موجود در کامپیوتر کاربر نرم افزارتان، از فایل accde استفاده نکنید و بجای آن از accdb محافظت شده استفاده کنید تا مشکل کامپایلهای نامرتبط را نداشته باشید.
این موضوع نیاز به توضیحات زیادی دارد که به صورت کاملا گسترده در بخش «تزریق گذرواژه Password»، همین راهنما توضیح داده شده است.
گذرواژۀ دیتابیس حاوی کدهای برنامهنویسی به صورت کاملا حفاظت شده در فایل EXE و حتی فایل پروژه accdbExe ذخیره میشوند و فقط به Access تحویل میشوند؛ این موضوع نیز نیاز به توضیحات زیادی دارد که به صورت کاملا گسترده در بخش «تزریق گذرواژه Password»، همین راهنما توضیح داده شده است.
شما حتی اگر گذرواژه Database خود را در پروژه ذخیره کنید و فایل پروژه خود را با Notepad باز کنید با چنین عبارتهایی روبرو خواهید شد، هر چند حتی فایل پروژه در اختیار کاربر قرار نخواهد گرفت همین وضعیت امنیتی با ضریب بسیار بالاتر در فایل EXE برای حفظ گذرواژه برقرار است.
String_psw=Ý2ïÙ¼ ¤©ö÷°¼ÂŧÑ
گذرواژه هنگام تزریق به پنجره Password Required کاملا با حساسیت تزریق میشود، و میتوانید برای مطالعه بیشتر در این خصوص به توضیحات تخصصی در بخش «تزریق گذرواژه Password»، همین راهنما مراجعه کنید.
ارائه کدفعالسازی به مشتریان
موضوع «تولید کد فعالسازی» در همین راهنما به صورت کاملا مبسوط این موضوع را توضیح داده است.
اگر میخواهید مشتریان و کاربران نرم افزار شما قبل از استفاده از نرم افزار شما در رایانه خودشان، با شما حتما هماهنگ کنند و از شما کد فعالسازی بگیرند، میتوانید از این بخش نرم افزار accdbExe استفاده کنید، این بخش به کاربر نرمافزار شما کدی یکتا که فقط مربوط به رایانۀ خودش است ارائه میکند.
برای اینکار در پنجره اصلی نرمافزار accdbExe، گزینۀ «فایل در صورتی اجرا شود که کد فعالسازی درست به آن داده شود» را تیکدار کنید.
روش کار به این صورت است:
-
ابتدا فایل EXE را تولید کنید.
-
فایل EXE به کامپیوتر کاربر انتقال یابد.
-
فایل EXE در کامپیوتر کاربر اجرا شود؛ هنگام اجرا نرم افزار فقط یک شماره سریال اعلام میکند و منتظر دریافت کد فعالسازی میماند.
-
کد سخت افزاری را به رایانه تولید کننده منتقل کرده و در محل مربوطه Paste کنید.
-
دقت کنید کلیدKey کنونی که در حال تولید کد فعالسازی هستید با کلیدKey که هنگام تولید فایل EXE در محل مربوطه قرار داشت یکسان باشد.
-
روی دکمه «صدور کد فعالسازی برای مشتری» کلیک کنید تا کد فعالسازی ویژه کاربر تولید شود.
-
کدفعالسازی را به کاربر نرم افزار ارائه کنید،
-
کاربر کدفعالسازی دریافت شده را در محل درج کد فعالسازی Paste کند تا نرم افزار در کامپیوتر کاربر اجرا شود.
-
امکان ذخیره کد فعالسازی در رایانه کاربر وجود دارد تا هر بار موقع اجرای نرم افزار کدفعالسازی مطالبه نشود.
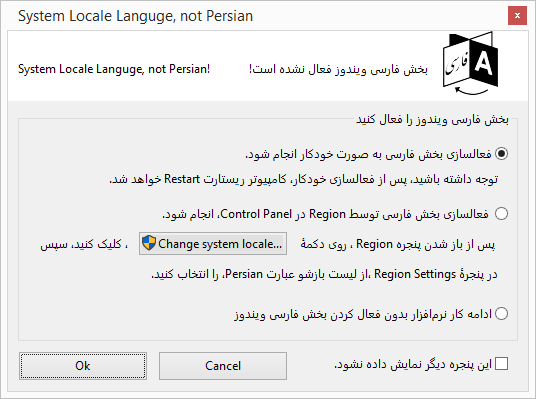
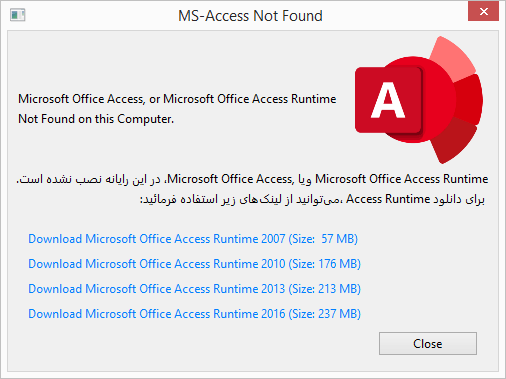





 معرفی نرمافزار accdbExe
معرفی نرمافزار accdbExe نمونه پروژههای accdbExe
نمونه پروژههای accdbExe لینک سایر سایتهای آموزش Access
لینک سایر سایتهای آموزش Access