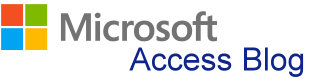برای دستیابی به فهرست بالاتر از این بخش به این لینک ![]() مراجعه فرمائید.
مراجعه فرمائید.
ایجاد برچسبها
توسط پایگاه داده هایی که در اکسس می توانید تهیه کنید، این امکان به شما داده می شود که در صورت نیاز به برچسب های آدرسی توسط فیلدهای مختلفی که موجود است برچسب هایی با فرمت ها و سبک های مختلف تهیه و چاپ کنید. در این برنامه نیز مانند برنامه Word یک ویژگی به نام Mail Merge وجود دارد که از آن برای ایجاد برچسب می توانید استفاده کنید. البته در برنامه اکسس به علت دسترسی آسانتری که به پایگاه داده ها وجود دارد به همان نسبت ساخت اینگونه برچسب ها نیز ساده تر می باشد. برای ساختن برچسب به زبانه Create بروید و در قسمت Reports ابزار Labels را انتخاب کنید. پنجره Lable Wizard گشوده خواهد شد. از طریق این پنجره می توانید ابعاد برچسب ها ، همچنین تعداد برچسب هایی که قرار است در هر ردیف وجود داشته باشد را تعیین کنید. همچنین ابعاد از پیش تعیین شده ای نیز برای برچسب ها وجود دارد. با انتخاب گزینۀ Customize، می تویاندی تنظیم و ناگذاری برچسب های سفارشی را خودتان به عهده بگیرید. با انتخاب گزینه Next به پنجره بعدی هدایت می شوید که در این پنجره می توانید سایز و نوع فونت برچسب ها و جزئیاتی از این دست را تنظیم کنید. در پنجره بعدی می بایست فیلدی که قرار است از رکوردهای آن به عنوان برچسب استفاده کنید را توسط نماد پیکان به قسمت Prototype Lable منتقل کنید. با انتخاب گزینه Next در پنجره بعدی می توانید تعیین کنید که برچسب ها برحسب کدام فیلد مرتب شود. با انتخاب دوباره گزینه Next به آخرین پنجره مربوط به برچسب ها هدایت می شوید که در این پنجره می توانید برای برچسب هایی که تهیه کرده اید نام تعیین کنید. با انتخاب گزینه See the Labels as they will look Printed می توانید برچسب ها را همانطور که چاپ می شود مشاهده کنید. اگر می خواهید تنظیمات بیشتری انجام دهید و یا تنظیمات قبلی را تغییر دهید می توانید برچسب ساخته شده را در نمای Design باز کنید. اکنون می توانید انواع تغییراتی همچون رنگ, Gali فونت و غیره را تنظیم کنید. توسط برنامه اکسس می توانید از پایگاه داده های آدرس های پستی که قبلا ساخته اید برچسب هایی را با فرمت ها و سبک های مختلف تهیه کنید. برای ساخت برچسب ها می توانید از پایگاه داده هایی در جداول مختلف استفاده کنید.
اضافه کردن فیلد به خط موجود
اگر می خواهید فیلد را به خطی از برچسب اضافه یا ازآن حذف کنید باید از ()TRIM استفاده کنید.
در استفاده از تابع TRIM باید مطمئن شوید که فیلد جدید در میان کروشه ها قرار گرفته است و از فیلدهای دیگر با هر گونه متن یا علامت گذاری در علامت نقل قول و یک علامت & جدا شده باشند.
”,“ متن یا فاصله در میان نقل قول قرار می گیرد.
افزودن فیلد به برچسب به عنوان یک ردیف جداگانه
علاوه بر اضافه کردن فیلد به تابع ()=TRIM موجود بر روی برچسب، میتوانید فیلدها را به عنوان جدا کننده کادرهای متن بر روی خط های دیگر نیز اضافه کنید. به عنوان مثال اگر فراموش کرده اید یک خط آدرس را اضافه کنید میتوانید اینکار را در نمای design وارد نمایید. اگر فیلد به تنهایی در کادر متنی خود باشد نباید از تابع ()=TRIM استفاده کنید و شما به سادگی می توانید فیلدها را مانند اضافه کردن بر روی فرم یا گزارش معمولی اضافه نمایید . برای افزودن فیلد به برچسب به عنوان خط جداگانه ابتدا در نمای Design فیلدهای موجود را به فضایی که برای خط جدید ایجاد کرده اید، بکشید دکمۀ text box را کلیک کنید و برای ایجاد کادر متن جدید در جایی که می خواهید فیلد را قرار داده و با ماوس کلیک کرده و درگ کنید. نام فیلد را در کادر البته شما میتوانید تابع ()=TRIM را تایپ کنید تا فیلدهای متعددی را در همان خطر در برگیرد. برای حذف یک فیلد نیز کافی است آنرا انتخاب کنید و دکمه ی DELETE را کلیک کنید.
رنگی کردن پیش زمینه برچسب
برای تغییر رنگ پیش زمینه برچسب, ابتدا آن را در نمای Layout باز کنید. سپس از طریق منوی جانبی Report Layout Tool که در اختیار شما قرار می گیرد می توانید پیش زمینه برچسب را تغییر دهید. برای اینکار ابتدا روی زمینه صفحه کلیک کنید تا آن قسمت به حالت انتخاب در بیاید سپس به زبانه Format بروید و در قسمت Control Formatting از طریق ابزار Shape Fill از بین رنگ هایی که در اختیار شما قرار می گیرد، رنگ مورد نظر را برای پیش زمینه برچسب انتخاب کنید. همچنین از طریق زبانه Home می توانید به قسمت Text Formatting رفته و از طریق ابزار رنگ, پیش زمینه برچسب را تغییر رنگ بدهید.
رنگی کردن متن برچسب
برای تغیبر رنگ متن برچسب ها از چند طریق می توانید اقدام کنید. برچسب ها را در نمای Layout یا Design نمایش دهید و به زبانه Home رفته و در قسمت Text Formatting، از طریق ابزار تغییرات مورد نظر خود را اعمال کنید.
به کار گیری فرمت فونت در متن بر چسب
برای تنظیمات مربوط بهفرمت فونت در متن برچسب هم از طریق نمای Design و هم از طریق نمای Layout می توانید پس از کلیک کردن روی متن برچسب, به زبانه Home رفته و در قسمت Text Formatting رفته و تغییراتی مانند سایز فونت, نوع فونت، ضخیم, کج و یا زیر خط دار بودن فونت را تنظیم کنید.
صادر کردن برچسبها به Word
برچسب ها را می توانید به فایل های دیگری همچون اکسل، PDF، Word و یا فایل های متنی Rich Text تبدیل کنید. برای اینکار هنگامی که در صفحه برچسب هستید روی گزینه MORE که در قسمت Data قرار دارد کلیک کنید و در لیست کشویی که وجود دارد گزینه Word را انتخاب کنید. اگر در نمای Data Sheet قرار دارید به زبانه External Data رفته و در قسمت Export برچسب ها را از طریق همان گزینه More به یک فایل Word تبدیل کنید.
باز کردن نمای Pivot Chart
برای باز کردن Pivot Chart از آیکنی که در گوشه سمت راست پایین صفحه قرار دارد استفاده کنید. به این ترتیب در صفحه نمایش خود یک نمودار مانند شکل زیر مشاهده خواهید کرد شامل:
- یک نمودار
- یک پنجره به نام Chart Field List
- و یک منوی جانبی به نام Pivot Tools
ایجاد Pivot Chart
هنگامی که رکوردها را در جدول وارد کردید می توانید پس از انتخاب نمای Pivot Chart نمودار مربوط به رکوردها را نیز مشاهده کنید. برای ایجاد نمودارها می بایستی به پنجره Chart Field List بروید، برای هر کدام از فیلدها که قرار است نمودار رسم کنید ابتدا آن را انتخاب کرده و توسط درگ کردن فیلد مربوطه را به صفحه نمودار منتقل کنید. به این تر تیب بطور خودکار نمودار مربوط به آن رسم خواهد شد. اجزاء اصلی که در یک نمودار Pivot Chart مشاهده می کنید شامل سرصفحه نمودار , نام فیلدی که شمارش شده است عنوان نمودار، دستهبندی یا Categories می باشد.
گروهبندی داده در Pivot Chart
اگر لازم است داده ها را گروه بندی کنید. روی صفحه نمودار کلیک راست کنید و در پنجره مربوط به Properties به قسمت Series/Group رفته و درگروه بندی هایی که مورد نظرتان می باشد را از طریق زبانه مثلثی که کنار هر آیکن وجود دارد انتخاب کنید.
تغییر نوع Pivot Chart
برحسب گزارشی که تهیه می کنید می توانید انوع نمودار ها را برای نمایش داده ها انتخاب کنید. برای اینکار کافی است که یکبار روی نمودار کلیک راست کرده و گزینه Change Chart Type را انتخاب کنید. یک منوی تصویری شامل انواع نمودارها در اختیار شما قرار می گیرد. هر نموداری که مورد تایید شما می باشد و یا می خواهید نمودار خود را در آن نما مشاهده کنید فقط کافیست که روی نام یا شکل آن نمودار دوبل کلیک کنید.
تغییر رنگ نمودار
همانند دیگر نمودارهایی که در برنامه آفیس رسم میشود، در نمودار های ترسیم شده بوسیله اکسس نیز شما قادر هستید تنظیماتی از قبیل رنگ نمودار را به سلیقه خود تغییر دهید. برای اینکار روی صفحه نمودار کلیک راست کنید و از لیست نمایان شده گزینه Properties را انتخاب کنید. در پنجره ای که باز می شود به زبانه Border/Fill بروید و برای تغییر رنگ دلخواه روی گزینۀ Color کلیک کرده و از لیستی که در اختیارتان قرار می گیرد رنگ مورد نظر را انتخاب کنید.
آشنایی و خودآموزی و کار با نرمافزار Access
|
 |
| دانلود فایل نمونه | |
| دانلود فایل اصلی(166 صفحه) |





 معرفی نرمافزار accdbExe
معرفی نرمافزار accdbExe نمونه پروژههای accdbExe
نمونه پروژههای accdbExe لینک سایر سایتهای آموزش Access
لینک سایر سایتهای آموزش Access