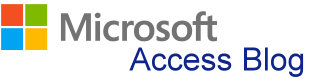برای دستیابی به فهرست بالاتر از این بخش به این لینک ![]() مراجعه فرمائید.
مراجعه فرمائید.
برنامه اکسس یک برنامه کاربردی برای مدیریت بانک های اطاعاتی و ایجاد پایگاه داده های حرفه ای می باشد. یکی از قابلیت های مهم این نرم افزار دارا بودن تمامی ابعاد طراحی یک پایگاه داده حرفه ای بدون نیاز به آشنایی با برنامه نویسی کامپیوتر و با کمترین آشنایی با ساختار پایگاه داده ها دارند را دارند میسر سازد. نرم افزار اکسس نیز همانند دیگر برنامه های نرم افزار Microsoft Office قابلیت نصب و اجرا شدن در محیط گرافیکی ویندوز و همچنین دیگر محیط های شبکه ای و اینترنت را دارد از اینرو بسیار مورد توجه کاربرانی که می خواهند دادههای شخصی و یا سازمانی را کنترل و مدیریت کنند قرار گرفته است. نرم افزار اکسس قابلیت ایجاد، ذخیره و به اشتراک گذاری پایگاه داده ها و گزارش هایی که براساس آنها تهیه شده است را دارا می باشد. کاربران اکسس از طریق الگوها و ویزاردهایی که این نرم افزار در اختیارشان قرار داده می توانند جداول, فرمها، درخواستها و گزارش های متعددی را ایجاد کنند به بانکهای اطلاعاتی ساخته شده را مدیریت کنند.
هنگامی که می خواهید با نرم افزار Access کار کنید نیاز به دانستن برخی اصطلاحات رایج بانک های اطلاعاتی دارید.
- داده یا Data
- داده ها می تواند از نوع متن تصویر, صوت و غیره می باشند که در کامپیوتر مورد پردازش قرار میگیرند یا دست کم ذخیره می شوند. داده ها به تنهایی و بدون پردازش مفهومی ندارند و هنگامی که مورد پردازش قرار میگیرند به آن "اطلاعات" گفته میشود. به عبارتی اطلاعات داده هایی هستند که مورد پردازش و تفسیر قرار گرفته اند. داده ها معمولا به ترتیب حروف الفبا در جدول وارد می شوند. برنامه اکسس می تواند سایر اشکال داده ها را که مثلا بصورت لینک وب سایت, اسناد OLE و فایل ها و عکس های ضمیمه شده را نیز ذخیره کند.
- شیء یا Object
- منظور از شیء هر چیزی است که بتواند نام داشته باشد. هنگام کار با پایگاه داده همواره با اشیاء مختلف سروکار داریم و کنترل مدیریت و نحوه قرار گیری اشیاء در نرم افزار اکسس نیازی به استفاده از زبان برنامه نویسی ندارد و به راحتی از جعبه ابزار می توانید دکمه مورد نظر را انتخاب کنید.
- رابطهها
- سه نوع رابطه وجود دارد:
- رابطه یک به یک : (One To One) در حالتی اتفاق می افتد که ویژگی A وابستگی تابعی به خصلت Bداشته باشد و B نیز وابستگی تابعی به A داشته باشد.
- رابطه یک به چند : (One To Many) اگر A وابستگی تابعی به B داشته باشد و عکس آن صادق نباشد، یک ارتباط از نوع یک به چند وجود خواهد داشت.
- رابطه یک به چند : (Many To Many) اگر A و B هیچکدام وابستگی تابعی به یکدیگر نداشته باشند، آنگاه رابطه بین آنها چند به چند خواهد بود.
- سه نوع رابطه وجود دارد:
- بانک اطلاعاتی، پایگاه داده یا Database:
- مجموعه ای سازمان یافته از داده های مرتبط به یک یا چند موضوع را که میتواند توسط سیستم های کاربردی مختلف به اشتراک گذاشته شود و امکان گرد آوری انواع اطلاعات را برای ذخیره سازی جستجو و بازیابی فراهم میکند را پایگاه داده یا بانک اطلاعاتی می گویند .وقتی داده به صورت پایگاه داده سازماندهی میشود. نیازی به دانستن جزئیات ذخیره سازی داده نیست و داده ها می تواند بدون ایجاد تغییر روی دیگر اجزاء سیستم تغیبر کنند. نرم افزار اکسس ابزاری برای تولید پایگاه داده رابطه ای فراهم می آورد. اجزاء اصلی پایگاه داده های اکسس شامل یک فایل پایگاه داده اکسس است که با فرمت accdb یا mdb ذخیره می شود. و همچنین جدول یا Table که برای نگهداری پایگاه داده ها استفاده میشود.
اجرای نرمافزار
راحتترین راه اجرای Access استفاده از پنجره Run ویندوز است، پس از بازکردن پنجره Run ویندوز دستور msaccess را تایپ کرده و کلید Enter را بزنید.
برای اجرای برنامه Access می توانید از مسیر، زیر روی آیکن مربوط به برنامه کلیک کنید .
2010 Start » All Programs » Microsoft Office » Microsoft Access 2010
ایجاد یک پایگاهداده جدید
Access با فایل پایگاه داده کار می کند که پسوند آن accdb یا mdb است، استفاده از Access بدون استفاده از فایل پایگاه داده بیمعنی است، وقتی وارد Access می شوید اولین کاری که باید انجام دهید این است که یا باید فایل جدید ایجاد کنید، و یا فایل را که قبلا توسط Access ایجاد کرده اید را باز کنید؛ روش دیگری برای استفاده از Access وجود ندارد. این یعنی اینکه Access همواره اطلاعات پردازش شده خودش را روی یک فایل نگهداری می کند، در مقایسه Access با سایر نرم افزارهای مجموعه آفیس ، موقعی که نرم افزار Word یا Excel را باز می کنید می توانید شروع به تایپ و طراحی سند خودتان کنید و حتی قبل از آنکه فایل خودتان را ذخیره (SAVE) کنید می توانید آنرا چاپ کنید. در نهایت شما حتی می توانید فایلی را که SAVE نکرده اید چاپ کنید و بدون اینکه آنرا ذخیره کنید از نرم افزار Excel یا Word خارج شوید. اما اینکار در Access امکانپذیر نیست. به عبارتی می توان گفت نرم افزار Excel و Word سند خودشان را در حافظه RAM نگهداری و پردازش می کنند، اما Access سندش را روی دیسک(هارددیسک)، پردازش می کند.
الگو ها یا Templateهای آماده ای که برنامه اکسس در اختیار شما قرار می گیرد این مزیت را دارند که با استفاده از آنها نیازی به ایجاد پایگاه داده از ابتدا نخاهید داشت. البته ممکن است, بعضی از اجزایی که در این پایگاه داده ها در اختیار شما قرار گرفته اضافی یا غیر ضروری باشد و یا برعکس نیاز به افزودن برخی اجزاء برای سهولت در انجام کار وجود داشته باشید. با استفاده از الگوهای موجود و با کمی دستگاری در ظاهر و یا جزئیات این الگو های آماده می توانید یک پایگاه داده خوب و حرفهای بسازید ضمن اینکه در وقت و زمان شما نیز صرفه جویی خواهد شد. در اکسس ۲۰۱۰ نمونه هایی از پایگاه داده هایی که ممکن است در تجارت , آموزشی استفاده های شخصی یا اداری مورد استفاده قرارگیرد بصورت آماده در اختیار کاربر قرار گرفته است. همچنین امکان دستیابی به الگوهای متنوع تری از پایگاه داده ها از طریق سایت Office.com وجود دارد. جهت استفاده از این الگوهای آماده » هنگامی که برنامه اکسس را باز کردید به منوی File رفته گزینه New را انتخاب کنید و از بین گزینههای موجود پایگاه دادهای که برای کار شما مناسب است را انتخاب کنید. سپس در سمت راست برنامه اکسس در قسمت File Name یک نام برای آن انتخاب کرده و محلی برای ذخیره شدن آن در کامپیوتر اختصاص دهید و با انتخاب گزینه Create این فایل را ذخیره (ایجاد) کنید.
هنگامی که پایگاه داده ایجاد شد به زبانه Home بروید و در قسمت Navigation Pane کلیل کنید و از روی منوی کشویی که در این قسمت قرار دارد گزینه Object Type را علامت بزنید تا تمامی اجزا پایگاه داده را بتوانید مشاهده کنید.
باز کردن فایل پایگاه داده
از کلید میانبر Crl+O استفاده کنید.
همچنین می توانید از طریق آیکن Open که در زبانه File قسمت New قرار دارد فایل مورد نظر را انتخاب کنید. و یا از بین الگوهای موجود یا الگوهای موجود در سایت مایکروسافت پایگاه داده مورد نظر را ایجاد کنید.
نوار Ribbon
-زبانه هایی که در نوار ابزار Ribbon قرار دارند علاوه بر اینکه ابزار های موجود در نوارهای مختلف را از هم جدا کرده ایند همچنین هنگام ویرایش یک پایگاه داده گزینه های مناسب رادر اختیار شما قرار میدهند. در برنامه اکسس در هر زبانه از Ribbon چند گروه Ribbon مشاهده می کنید که فرمان هایی از یک دسته را در بر دارند. در سمت راست بالای برنامه اکسس دکمه های مربوط به بستن، Minimize Restore و Maximize قرار دارند. روی زبانه Home فرمان های مربوط به نحوه نمایش، کپی و Pasteهمچنین فرمان های مربوط به مرتب سازی و دسته بندی رکوردها و جستجو ها و ابزار مربوط به ویرایش متن قرار دارند. در زبانه Create فرمان های مربوط به تغییر انواع الگوهاء جداول و انواع Query هاء فرم ها و گزارش ها و کدهای ماکرو قرار دارند. زبانه External Data مربوط به فرمان های ورودی و خروجی داده هاء پیوند ها و تجمیع داده ها میباشد. زبانه Database Tools فرمان های مربوط به روابط, تحلیلها، برنامه نویسی با ماکرو، جابجایی داده ها و Add-Inns ها در این قسمت قرار دارند.
اگر روی زبانه مثلثی که در بالای نوار ابزار در قسمت Quick Access قرار دارد کلیک کنید یک لیست کشویی باز میشود که می توانید آیتمهای مورد نیاز خود را جهت نمایش انتخاب کنید.
تغییر نمای قالب پیمایش(All Access Objects)
جهت نمایان شدن نمای All Access Objects روی نوار Navigation Pane که در سمت چپ برنامه اکسس مشاهده می کنید کلیک کنید تا این منو نمایان شود. برای تغییر در قالب ها میبایست روی مثلث کوچک کنار گزینه All Access Objects کلیک کنید و از روی لیست کشویی که برای شما باز می شود گزینه های مورد نظر را جهت نمایش انتخاب کنید. قالبها را در از دو طریق Navigation Category و یا از طریق فیلتر کردن بر اساس یکی از گزینه های موجود می توانید نمایان کنید.
باز و بستهکردن یک شیء
منظور از شیء یا Objects هر چیزی که بتوانید به آن یک نام اختصاص دهید را شامل می شود. برای مثال یک شی می تواند دفترچه تلفن، لیست مشتری, سفارش و ... باشد.
در پایگاه داده ها همواره با مفهومی به نام شیء گرایی سروکار داریم به این معنی که کنترل, مدیریت و نحوه قرار گیری اشیاء بدون استفاده از زبان برنامه نویسی و دستورات می باشد. ولی در برنامه اکسس که یک نرم افزار شیء گرا می باشد توسط شیء دکمه - که در نوار ابزار ریبون قرار دارد- می توانید به راحتی یک دکمه ایجاد کنید که دستورات و فرمان هایی که برای آن در نظر گرفته اید را بدون نیاز به برنامه نویسی های طولانی و پیچیده در برنامه اجرا کند. هنگامی که فایل را در برنامه اکسس باز می کنید در سمت چپ صفحه نمایش آیکن هایی را مشاهده می کنید که در یک پنجره به نام All Access Objects نمایان می شوند. اشیاء اصلی که در پایگاه داده نمایان می شوند شامل Modules Macros Reports Forms Queries Tables و Pages می باشند. برای باز کردن اشیاء موجود در یک پایگاه داده می توانید روی زبانه مثلثی که در قسمت All Access bjects قرار دارد کلیک کنید. برای اینکه تمام اشیاء موجود نمایان شوند گزینه All Access Objects را تیکدار کنید؛ درصورتی که نمی خواهید پنجره مربوط به اشیاء را مشاهده کنید از طریق کلیک کردن روی دکمه ای که به شکل دوبل پیکان مشاهده می کنید می توانید این نوار ابزار را پنهان کنید. همچنین برای مشاهده دوباره پنجره اشیاء دوباره روی دوبل پیکان کلیک کنید.
نمایش یک شیء
برای نمایان کردن هر کدام از اشیاء موجود در پایگاه داده و یا اشیایی که ایجاد کرده اید به نوار به نوار Navigate Pane رفته و روی علامت دوبل پیکان مربوط به آن شیء کلیک کنید و سپس روی نام آن شیء کلیک کنید. مثلا برای نمایش یک شیء که از نوع جدول بوده در قسمت جدول, ابتدا روی علامت دوبل پیکان کلیک کنید تا لیست کشویی مربوط به جدول نمایان شود و سپس روی نام جدولی که مورد نظر شماست کلیک کنید.
ورود و ویرایش دادهها
ساده ترین راه ورود داده ها در اکسس هنگامی که در نمای Datasheet Views هستید. در آخرین سطر الی در صفحه یک علامت ستاره مشاهده می کنید که نشاندهنده آخرین سطر خالی می باشد و آماده ورود داده ها می باشد برای ورود داده ها به هر کدام از فیلد ها روی کادر خالی مربوط به همان فیلد در آخرین سطر خالی کلیک کنید و داده مورد نظر را وارد کنید و توسط دکمه Enter و یا کلیدهای جهتی کیبورد می توانید به کادر بعدی منتقل شوید. جهت ویرایش داده ها هنگامی که در نمای Datasheet Views هستید ابندا متنی که قرار است ویرایش کنید را توسط ماوس انتخاب کنید سپس به زبانه Home در قسمت Text Formatting رفته و توسط ابزارهای ویرایشی که در این قسمت قرار دارد داده ها را از لحاظ نوع فونت، سایز فونت،تراز نوشتار, ضخامت فونت کجی فونت یا زیرخط داربودن فونت و ... ویرایش کنید. همچنین برای تغیبر رنگ فونت, تغییر رنگ زمینه، هایلایت کردن متن می توانید از طریق همین منو اقدام کنید. برای ویرایش داده ها می توانید هنگامی که در نمای Design Views هستید نیز اقدام کنید. با این تفاوت که تغییراتی که در نمای Design روی عناصر صورت می پذیرد از نوع تغییرات ساختاری هستند. همچنین ویرایش داده ها از طریق نمای Layout نیز ویرایش اطلاعات امکان پذیر است.این نما برای تعیین نحوه قرار گرفتن عناصر و جزییات مربوط به فواصل، حاشیه ها و کنترل تراز ها استفاده می شود.
ورود رکورد در Datasheet
با استفاده از این نما می توانید یک جدول را باز کرده و بلافاصله شروع به درج داده ها در جدول کنید. حتی این امکان وجود دارد که در این نما فیلد های جدید که مد نظر قرار دارد را به جدول اضافه کنید و یا موقعیت های قبلی فیلدهای جدول را تغییر دهید. نمای Datasheet اطلاعات مندرج در جداول را نمایش می دهد. هنگامی که از این نما برای نمایش اطلاعات جداول استفاده می کنید امکان ورود مستقیم اطلاعات در جدول وجود دارد. دقت کنید: هنگامی که از نمای Datasheet برای درج اطلاعات و ثبت رکورد ها استفاده می کنید داده ها مستقیما و بدون اجرای فرمان ذخیره در کامپیوتر شما ذخیره می شود.
ویرایش رکوردها
در برنامه اکسس نیز همانند دیگر برنامه های ماکروسافت آفیس, در زبانه HOME می توانید بطور اختصاصی به ویرایش رکورد ها بپردازید. هنگامی که در زبانه Home هستید رکوردی که قرار است ویرایش کنید را توسط ماوس انتخاب کنید. در قسمت Clipboard ابزار مربوط به فرمان Copy ، Cut و Paste را می توانید انتخاب کنید. در قسمت Sort & Filter میتوانید مرتب سازی رکوردها را انجام دهید. در قسمت Records ابزار مربوط به ایجاد رکورد جدید. ذخیره رکوردها, جمع نهایی رکوردها و از طریق گزینه More می توانید فرمان های مربوط به تنظیم ارتفاع ردیف هاء پنهان و یا آشکار کردن یک ردیف, ثابت یا Freeze کردن یک فیلد و همچنین تنظیم عرض یک فیلد را انجام دهید. برای جستجو در رکوردها, رفتن به یک رکورد خاص و یا جابجا کردن یک رکورد با رکوردی دیگر از قسمت Find می توانید استفاده کنید. برای ویرایش رکورد ها از لحاظ فونت ها و غیره همانطور که در بخش ویرایش داده ها گفته شد می توانید از قسمت Text and Formatting استفاده کنید.
ضمیمه کردن فایلها به رکوردها
می توانید برای ورود داده ها و درج رکورد ها فایل ها یا پایگاه داده هایی که در دیگر برنامه ها مانند برنامه اکسل, ووردء Outlook و یا دیگر فایل های اکسس را به پایگاه داده های اکسسی که پیش رو دارید ضمیمه کنید. برای اینکار به زبانه External Data بروید در قسمت Link Import بروید. در این قسمت می توانید برای ضمیمه کردن انواع فایل هایی که در دیگر برنامه های آفیس وجود دارد مانند فایل های اکسس, اکسل همچنین دیگر فایل هایی که در پایگاه داده های دیگر دارید از گزینه ODBC DataBase اینکار را انجام دهید. برای ضمیمه کردن فایل هایی که از نوع XML Text هستند نیز در همین منو از طریق گزینه مربوطه اقدام کنید. با کلیک کردن روی گزینه More می توانید فایل هایی را که در برنامه Outlook ، SharePoint و غیره در اختیار دارید ضمیمه کنید. برای باز کردن فایل های ضمیمه شده ابتدا بر روی فیلد ضمیمه که حاوی ضمیمه است دوبار کلیک کنید در کادر محاوره ای attachments که گشوده می شود روی ضمیمه دوبار کلیک کنید , ضمیمه در برنامه محلی خود باز می شود اکنون می توانید با ضمیمه را انتخاب کرده و open را کلیک کنید. برای ذخیره کردن یک ضمیمه خارج از برنامه ی Access بر روی فیلد ضمیمه که شامل ضمیمه است دوبار کلیک می کنیم در کادر محاوره ای attachments فایل ضمیمه را باز کرده و با کلیک روی Save as آنرا در محل دلخواه خود با نام دلخواه ذخیره می کنیم. در زبانه External Data قسمت Import & Link گزینه ای به نام Saved Import برای ذخیره کردن فایل های ضمیمه شده در اختیار شما است. باید در نظر داشته باشید که افزودن هر فایل ضمیمه به حجم فایل پایگاه داده اضافه می کند و نباید در استفاده از اینگونه فایلهای نسجیده عمل کرد. برای حذف یک ضمیمه نیز روی فیلدی که حاوی ضمیمه است دوبار کلیک کرده و از پنجره ی Attachement که ظاهر می شود فایل مورد نظر را انتخاب کرده و دکمه ی Remove را کلیک کرده و سپس با زدن دکمه ی OK فرمان خود را تایید کنید. برای ذخیره سازی انواع مختلف فایلهای داده میتوانید از نوع فیلد Ole استفاده کنید. استفاده از این نوع فیلد بجای فایل ضمیمه به شما اجازه می دهد تا یک پیوند پویا با کپی اصلی فایل برقرار کنید. برای وارد کردن شی Ole بر روی فیلدی که نوع داده ای Ole دارد راست کلیک کنید و گزینه ی insert object را از منوی میانبر انتخاب کنید. در پنجره ای که باز می شود با انتخاب دکمه ی browse می توانید انتخاب کنید که فایل انتخابی شما در کدام پوشه قرار دارد و آنرا انتخاب کنید. اگر بخواهیم یک پیوند ایجاد شود کادر تایید LINK را در این پنجره ای علامت گذاری میکنیم . هنگامی که شما این گزینه را علامت گذاری می کنید هر وقت فایل اصلی بروز رسانی شود اکسس کپی خود را به طور خودکار بروز رسانی میکند . اگر بجای انتخاب گزینۀ browse گزینه ی create new را انتخاب کنید .می توانید یک شی ادغام شده ی جدید را بصورت مجازی و بدون استفاده از برنامه های روی سیستم خود بسازید. انتخاب گزینه ی display as icon معمولادر برنامه های دیگر آفیس استفاده ی بیشتری می شود اما اگر اینجا هم آنرا فعال کنید محتوای ole در نمای data sheet به صورت آیکن نمایش داده می دهد .
باز کردن ویرایش و حذف OLE
اگر بعد از وارد کردن فایل به درون فیلد OLE در هر زمانی که خواستید می توانید آترا ویرایش کنید. برای اینکار کافی است روی فیلدی که حاوی یک شی است دوبار کلیک کنید. فایل مورد نظر باز می شود شما می توانید تغییرات مورد نظر را اعمال کرده و و این تغییرات را ذخیره کنید . اگر گزینه ی لینک را هنگام فعال کرده باشید این تغییرات روی فایل اصلی هم بروز رسانی میشود. برای حذف یک فیلد که شامل شی است کیک می کنیم و از سربرگ home گزینه ی delete را انتخاب می کنیم.با اینکار شی حذف میشود. این گزینه باعث نمی شود نسخه ی اصلی فایل که در جای خود بود حذف شود و فقط کپی مربوط به اکسس را حذف می کند.
ورود دادهها در فیلدهای چندمقداری (Lookup Wizard)
- هنگامی که می خواهید در نمای Data sheet یک فیلد جدید بسازید چنانچه روی فیلد مورد نظر کلیک راست کرده و گزینه Lookup & Relation را انتخاب کنید. پنجره ای به نام Lookup Wizard باز میشود؛ که در این پنجره می توانید انتخاب کنید که آیا تمایل دارید در این فیلد مقادیر از جداول یا پرس وجوهای دیگر انتخاب شود؟ و گزینه دوم اینکه انتخاب کنید خودتان مقادیر را در فیلد مربوطه درج کنید. با انتخاب گزینه Next به صفحه بعدی هدایت می شوید، که در این صفحه می توانید تعیین کنید که مقادیر داده ها از کدام جدول یا Query به فیلد مورد نظر وارد شوند. و در صفحه بعد می توانید فیلدهایی که قرار است در فیلد مورد نظر شما قرار بگیرد را تعیین می کنید. با استفاده از علامت پیکان در صفحه بعد می توانید در صورت تمایل داده های موجود در فیلد ها را بر اساس یکی از فیلدها مرتب کنید. سپس کلید Next، را انتخاب کنید. در این صفحه شما می توانید اندازه فیلد ها را تنظیم کنید و همچنین تعیین می کنید که آیا میخواهید محتوای ستون کلید اصلی به نمایش در بیاید یا خیر؟ در صفحه بعدی می توانید نام فیلد موردنظر را درج کرده و همچنین یکپارچگی داده ها و داده های چند مقداری را درصورت تمایل مشخص کنید و در پایان دکمه Finish را انتخاب کنید تا تغییرات مورد نظر اعمال شود. اکنون چنانچه روی فیلد مورد نظر کلیک کنید مشاهده می کنید که یک زبانه مثلثی وجود دارد که کلیک روی آن جدول و مقادیر جدول در اختیار شما قرار می گیرد و شما می توانید از بین این داده ها رکوردها را وارد فیلد مورد نظر نمایید. اگر قبلا برای یک فیلد از جدول توسط ابزار Lookup& Relation چند مقدار را تعیین کرده باشید یا تعیین کرده باشید که مقادیری که در این فیلد وارد می شود از یک جدول خاص انتخاب شود یا از بین یکسری پرس وجو (QUETY) های مشخص انتخاب شوند. در این صورت جهت درج داده در این فیلد می بایست روی زبانه مثلثی که کنار این هر کدام از سلول ها قرار می گیرد کلیک کنید و صرفا از بین داده های جدول یا Query که در اختیار شما قرار می گیرد یکی از گزینه ها را توسط ماوس انتخاب کنید.
حذف رکوردها
اگر بخواهید رکوردهایی که قبلا درج شده است را حذف کنید میتوانید هنگامی که در نمای Datasheet هستید. می توانید از طریق راست کلیک کردن روی رکوردی که قرار است حذف شود و انتخاب گزینه Delete Record ، رکورد مورد نظر را حذف کنید. یک روش دیگر برای حذف رکورد های درج شده و یا حذف کردن یک ردیف به همراه تمامی رکوردهای موجود در آن استفاده از گزینه Delete در قسمت Records از زبانه Home می باشد. و هنگامی که درنمای طراحی یا Design View هستید، روی فیلد موردنظر راست کلیک کرده و از منویی که باز می شود گزینه Delete Rowsرا انتخاب کنید. بعد از انتخاب این گزینه برنامه اکسس از شما درمورد حذف رکورد مورد نظر تایید می خواهد. پس از انتخاب رکوردی که قرار است حذف شود، توسط کیبورد دکمه Backspace را انتخاب کنید، سپس کلید Enter را بزنید. همچنین می توانید در نمای طراحی به منوی جانبی Table Tools رفته و در قسمت Tools گزینه Delete Rows را انتخاب کنید.
تغییر اندازه سطرها و ستونهای Data Sheet
در نمای Datasheet می توانید از چند طریق می تواند اندازه سطر ها و ستون ها را تغییر دهید. ابتدا برای تغییر اندازه پهنای ستون ها در نمای Datasheet می توانید توسط ماوس به نقطه ای از مرز ستون ها حرکت کنید که نشانگر ماوس به شکل علامتی شبیه "بعلاوه (+)" در بیاید در این حالت می توانید از طریق دوبل کلیک روی مرز ستون اندازه ستون را به اندازه بزرگترین متنی که در آن رکورد شده تنظیم نمایید و یا توسط درگ کردن به اندازه دلخواه تنظیم کنید. همچنین می توانید روی فیلد مورد نظر کلیک راست کرده و از منویی که باز می شود گزینه Field Width را انتخاب کنید. اکنون یک پنجره باز می شود که می بایست اندازه مورد نظر را در قسمت Column Width وارد کنید و یا از طریق دکمه Best Fit بهترین اندازه را برای پهنای ستون ها بطور خودکار تنظیم کنید. اکنون برای تنظیم طول ردیف ها می توانید هنگامی که در نمای Datasheet هستید از طریق زبانه Home در قسمت Records روی زبانه مثلثی گزینه More کلیک کنید و گزینه Row Height را انتخاب کنید. به این ترتیب یک پنجره ای به نام ROW Height باز می شود که می توانید از طریق وارد کردن مقدار طول مورد نظر, تنظیمات مربوط به اندازه سطرها را انجام دهید.
مرتبسازی رکوردها
هنگامی که می خواهید رکوردها را مرتب سازی کنید می توانید از طریق به زبانه Home به قسمت Filter & Sort بروید. برای مرتب سازی داده ها از بزرگ به کوچک یا برعکس می توانید روی گزینه Ascending یا Descending کلیک کنید و برای حذف مرتب سازی روی گزینه Remove Sort کلیک کنید.
نمایش جمعبندی
در بانکهای اطلاعاتی حجم زیادی اطلاعات گرد آوری میشود، این اطلاعات با استفاده از گزینه های جمبعندی کاربرد بیشتری برای ما خواهند داشت. به طور مثال می توانیم با استفاده از این گزینه میانگین فیلد خاصی را محاسبه کنید و یا تعداد سطرهای یک فیلد را شمارش کنید. از طریق ابزار Total که در Home «bj قسمت Records قرار دارد همواره می توانید جمع رکورد ها را در پایین ترین سطر جدول مشاهده کنید. با انتخاب هر فیلد می توانید به انتخاب های موجود برای سطر جمعبندی سطر دسترسی پیدا کنید. از منویی که باز میشود میتوانید نوع آمار مورد نظر را انتخاب کنید تا اطلاعات در سطر جمعبندی ظاهر شود. این عمل را می توانید برای فیلدهای دلخواه دیگر هم نیز انجام دهید . گزینه های موجود در منوی بازشونده بر اساس نوع فیلد متفاوت خواهد بود. اگر بخواهید سطر جمعبندی مخفی شود کافی است گزینه ی totals را کلیک کنید.
چاپ Data Sheet
برای چاپ Data sheet می توانید از طریق منوی فایل قسمت Print آنرا چاپ کنید.جهت چاپ از طریق گزینه Quick Print می توانید Data sheet را با همان تنظیمات قبلی چاپ کنید. از طریق گزینه Print می توانید ضمن انجام تنظیمات پیش از چاپ تغییرات مورد نظر را اعمال و سپس آنرا چاپ کنید. گزینه Print Preview نمای پیش از چاپ را به شما نشان می دهد.
آشنایی و خودآموزی و کار با نرمافزار Access
|
 |
| دانلود فایل نمونه | |
| دانلود فایل اصلی(166 صفحه) |





 معرفی نرمافزار accdbExe
معرفی نرمافزار accdbExe نمونه پروژههای accdbExe
نمونه پروژههای accdbExe لینک سایر سایتهای آموزش Access
لینک سایر سایتهای آموزش Access